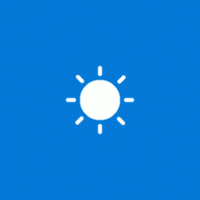Cara Mengatur Aplikasi Default di Windows 11
Anda dapat mengatur aplikasi default di Windows 11 menggunakan berbagai metode. Sistem operasi terbaru hadir dengan banyak opsi, mulai dari aplikasi Pengaturan, dan diakhiri dengan File Explorer. Mari kita tinjau mereka.
Iklan
Aplikasi default adalah perangkat lunak yang menangani file dengan tipe atau protokol tertentu (mis. tautan web). Windows menetapkan aplikasi semacam itu secara default ke beberapa aplikasi bawaan. Misalnya, file RTF terbuka di WordPad, file TXT terbuka di Notepad, Edge adalah browser default untuk tautan web, dan sebagainya.
Aplikasi default diatur per akun pengguna, dan dapat disesuaikan sesuai permintaan. Posting ini akan menunjukkan kepada Anda sejumlah cara untuk mengatur aplikasi default di Windows 11.
Setel Aplikasi Default di Windows 11
- Klik kanan file di Explorer dan pilih Buka dengan dari menu.
- Klik Pilih aplikasi lain.

- Pada dialog berikutnya, pilih aplikasi baru untuk membuka file.
- Jika Anda tidak melihat aplikasi yang diperlukan, klik Aplikasi tambahan lainnya. Menggunakan Cari aplikasi di Microsoft Store dan Cari aplikasi lain di PC ini opsi untuk mengakses lebih banyak aplikasi yang mungkin tidak ada dalam daftar.

- Periksa opsi Selalu gunakan aplikasi ini untuk membuka
file .
- Klik tombol OK.
Selesai. File dengan ekstensi ini akan selalu terbuka di program yang dipilih.
Ubah aplikasi default melalui properti file
- Klik kanan pada file dan pilih Properti.
- Pada tab Umum, klik pada Mengubah tombol di sebelah kanan Dibuka dengan: teks.

- Klik pada Aplikasi tambahan lainnya untuk melihat daftar lengkap aplikasi yang diinstal dan mengakses Store dan sistem file.
- Setelah memilih aplikasi baru, klik OK untuk menetapkannya sebagai program default baru untuk semua file jenis ini.
Ini adalah metode klasik yang berfungsi di banyak versi Windows, tidak hanya di Windows 11. Metode selanjutnya yang ingin saya ulas adalah aplikasi Pengaturan.
Ubah Aplikasi Default di Pengaturan Windows 11
- Buka aplikasi pengaturan menggunakan Menang + Saya jalan pintas.
- Klik pada entri Aplikasi di sebelah kiri.
- Di sebelah kanan, klik Aplikasi bawaan.

- Temukan aplikasi yang ingin Anda ubah defaultnya.

- Pada halaman berikutnya, klik pada nama aplikasi di bawah ekstensi file yang ingin Anda atur ke program baru.

- Di jendela berikutnya, gunakan Aplikasi tambahan lainnya opsi akses daftar lengkap aplikasi yang diinstal, Microsoft Store, dan file lokal.

- Setelah Anda memilih aplikasi, klik OK untuk menerapkan perubahan.
Selesai.
Namun, ini bukan satu-satunya opsi yang dapat Anda ubah di Pengaturan. Aplikasi ini memungkinkan Anda untuk menentukan aplikasi default per jenis file dan per tautan/protokol. Yang terakhir ini berguna ketika Anda perlu mengatur browser web atau aplikasi email default.
Pilih default berdasarkan jenis file di Pengaturan
- Buka aplikasi Pengaturan (Menang + Saya), dan pergi ke Aplikasi > Aplikasi default.
- Klik pada link Pilih default berdasarkan jenis file di bawah Pengaturan terkait bagian.

- Dalam daftar ekstensi file, temukan jenis file yang ingin Anda ubah aplikasi defaultnya.

- Klik pada nama aplikasi saat ini untuk memilih program baru.
Mirip dengan di atas, Anda dapat mengubah default untuk protokol (tautan).
Pilih default berdasarkan jenis tautan
- Buka Pengaturan Windows 11 menggunakan Menang + Saya atau metode lain, mis. tombol ikon roda gigi di menu Mulai.
- Membuka Aplikasi > Aplikasi default.
- Temukan Pilih default berdasarkan jenis tautan pilihan di panel kanan dan klik.

- Gulir ke bawah halaman berikutnya hingga Anda melihat jenis tautan yang diinginkan, mis. HTTPS.

- Klik pada nama aplikasi saat ini untuk memilih yang baru.
Selesai!
Catatan: Saat beralih dari aplikasi default seperti Edge atau Mail, Windows 11 mungkin menampilkan konfirmasi tambahan untuk meminta Anda tetap menggunakan default perangkat lunak Microsoft. Dalam hal ini, klik Tetap beralih diperlukan untuk melihat daftar aplikasi yang tersedia.
Itu dia.