Aktifkan atau Nonaktifkan Riwayat Clipboard di Windows 10
Inilah cara Anda dapat mengaktifkan atau menonaktifkan Riwayat Clipboard di Windows 10.
Cloud Clipboard adalah salah satu fitur yang tidak disertakan dengan Windows 10 Fall Creators Update. Ini adalah fitur khusus untuk menyinkronkan konten clipboard di semua perangkat Anda yang terhubung dengan Akun Microsoft Anda. Ini tersedia di Windows 10 dimulai dengan Windows 10 build 17666. Berikut adalah cara mengaktifkan atau menonaktifkannya.
Iklan
Fitur Cloud Clipboard secara resmi disebut Sejarah Papan Klip. Ini didukung oleh infrastruktur cloud Microsoft. Selain itu, ini menggunakan teknologi yang sama yang memungkinkan preferensi Anda disinkronkan di seluruh perangkat Anda, dan file Anda tersedia di mana saja dengan OneDrive. Perusahaan menggambarkannya sebagai berikut.
Salin tempel – itu adalah sesuatu yang kita semua lakukan, mungkin beberapa kali sehari. Tetapi apa yang Anda lakukan jika Anda perlu menyalin beberapa hal yang sama berulang kali? Bagaimana Anda menyalin konten di seluruh perangkat Anda? Hari ini kami mengatasinya dan membawa clipboard ke tingkat berikutnya - cukup tekan WIN+V dan Anda akan disajikan dengan pengalaman clipboard baru kami!
Anda tidak hanya dapat menempel dari riwayat clipboard, tetapi Anda juga dapat menyematkan item yang Anda gunakan setiap saat. Riwayat ini dijelajahi menggunakan teknologi yang sama yang mendukung Timeline dan Set, yang berarti Anda dapat mengakses clipboard Anda di PC mana pun dengan versi Windows ini atau lebih tinggi.
Dimungkinkan untuk mengaktifkan atau menonaktifkan fitur Clipboard History di Windows 10 menggunakan Pengaturan atau tweak Registry. Mari kita tinjau kedua metode tersebut.
Untuk Mengaktifkan atau Menonaktifkan Riwayat Clipboard di Windows 10
- Buka aplikasi pengaturan.
- Arahkan ke Sistem > Papan Klip.
- Di sebelah kanan, aktifkan opsi Sejarah Papan Klip yang memungkinkan menyimpan banyak item. Ini akan mengaktifkan fitur Clipboard History.
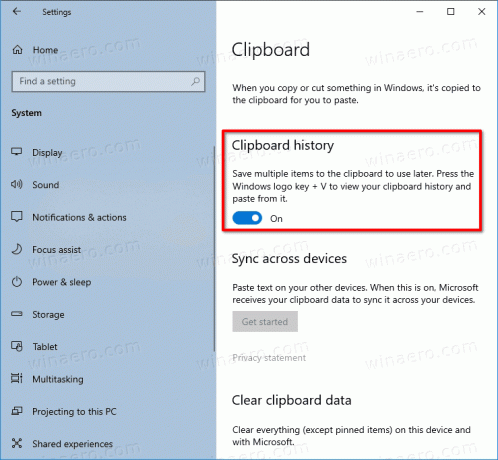
- Menonaktifkan fitur ini akan menonaktifkan clipboard cloud dan kemampuan untuk membuka flyout-nya dengan tombol Win + V.
Fitur ini dinonaktifkan secara default. Namun, setelah Anda menekan tombol Menang + V kunci, Windows 10 akan meminta Anda untuk mengaktifkan fitur Clipboard History.
Jadi, untuk mencobanya dalam tindakan, Anda harus mengaktifkannya. Sekarang Anda tahu bagaimana itu bisa dilakukan.
Pengguna yang tertarik dapat mengelola fitur Clipboard History dengan tweak Registry. Berikut adalah bagaimana hal itu dapat dilakukan.
Aktifkan atau Nonaktifkan Riwayat Clipboard dengan tweak Registry
- Buka Aplikasi Editor Registri.
- Pergi ke kunci Registry berikut.
HKEY_CURRENT_USER\Software\Microsoft\Clipboard
Lihat cara membuka kunci Registri dengan satu klik.
- Di sebelah kanan, buat nilai DWORD 32-Bit baru AktifkanClipboardHistory.
Catatan: Bahkan jika Anda menjalankan Windows 64-bit Anda masih harus membuat nilai DWORD 32-bit.
Tetapkan nilainya ke 1 untuk mengaktifkan fitur tersebut. Data nilai 0 akan menonaktifkannya. - Untuk membuat perubahan yang dilakukan oleh tweak Registry berlaku, Anda perlu: keluar dan masuk ke akun pengguna Anda.
Untuk menghemat waktu Anda, Anda dapat mengunduh file Registry siap pakai berikut ini:
Unduh File Registri
Itu dia.


