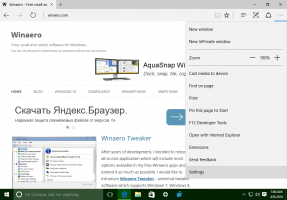Cara Mengatur Ulang Pencarian Windows di Windows 10
Cara Mengatur Ulang Pencarian Windows di Windows 10
Jika Anda menghadapi masalah di Windows 10 bahwa Pencarian menjadi lambat dan menghabiskan banyak CPU dan memori, atau tidak menemukan apa pun, maka ini bisa menjadi masalah yang sangat mengganggu. Itu terjadi ketika pengguna mencari file atau dokumen menggunakan kotak teks Pencarian di bilah tugas tetapi tidak ada yang ditemukan. Berikut adalah cara mengatur ulang Pencarian di Windows 10. Setelah prosedur yang dijelaskan dalam artikel ini, Pencarian Windows 10 akan diatur ulang sepenuhnya dan kembali ke status logon pertama di OS.
Seperti yang mungkin sudah Anda ketahui, hasil pencarian di Windows instan karena didukung oleh Pengindeks Pencarian Windows. Ini bukan hal baru untuk Windows 10, tetapi Windows 10 menggunakan pencarian bertenaga pengindeks yang sama seperti pendahulunya meskipun menggunakan algoritma yang berbeda dan database yang berbeda. Ini berjalan sebagai layanan yang mengindeks nama file, konten, dan properti item sistem file dan menyimpannya dalam database khusus. Ada sebuah
daftar lokasi yang diindeks di Windows, ditambah Perpustakaan yang selalu diindeks. Jadi, alih-alih melakukan pencarian real-time melalui file pada sistem file, pencarian melakukan kueri ke database internal, yang memungkinkan menampilkan hasil dengan segera.Jika indeks ini rusak, Penelusuran tidak akan berfungsi. Dalam artikel kami sebelumnya, kami meninjau cara membangun kembali indeks pencarian jika terjadi korupsi. Lihat artikel:
Perbaiki pencarian tidak berfungsi di menu Mulai Windows 10
Namun, beberapa korupsi besar tidak dapat diperbaiki dengan membangun kembali indeks Pencarian. Jika Anda menghadapi korupsi semacam itu, Anda harus mencoba mengatur ulang Pencarian. Ini tidak hanya akan membangun kembali indeks pencarian tetapi juga mengatur ulang lokasi yang diindeks.
Ada dua metode untuk melakukan itu. Yang pertama adalah Skrip PowerShell resmi yang disediakan oleh Microsoft, dan yang lainnya juga merupakan metode terdokumentasi yang melibatkan tweak Registry. Mari kita tinjau mereka. Sebelum melanjutkan, pastikan Anda memiliki hak administratif.
Untuk Mengatur Ulang Pencarian Windows di Windows 10,
- Unduh Setel ulangWindowsSearchBox.ps1 naskah dari Setel ulang skrip Windows Search PowerShell, dan simpan file ke folder lokal.
-
Buka blokir NS
Setel ulangWindowsSearchBox.ps1mengajukan. - Buka dan PowerShell yang ditinggikan.
- Ketik perintah:
PowerShell -ExecutionPolicy Tidak Terbatas -File ". Ganti bagian jalur ke jalur sebenarnya dari file yang Anda unduh." - Jika Anda ditanya Apakah Anda ingin mengizinkan aplikasi ini membuat perubahan pada perangkat Anda?, Pilih
Ya. - Skrip PowerShell mengatur ulang fitur Pencarian Windows.
Kamu selesai!
Catatan: Perintah di atas menjalankan skrip dengan Kebijakan Eksekusi disetel ke Tidak Terbatas. Atau, Anda dapat mengubahnya untuk Pengguna Saat Ini lingkup dengan menjalankan perintah Set-ExecutionPolicy -Scope CurrentUser -ExecutionPolicy Tidak Terbatas. Setelah itu, cukup ketik path lengkap ke file PS1 dan tekan tombol Memasuki kunci.
Akhirnya, tweak Registry dapat digunakan.
Atur Ulang Pencarian di Windows 10 di Registry
- Buka Aplikasi Editor Registri.
- Pergi ke kunci Registry berikut.
HKEY_LOCAL_MACHINE\SOFTWARE\Microsoft\Windows Search
Lihat cara membuka kunci Registri dengan satu klik.
- Di sebelah kanan, ubah atau buat nilai DWORD 32-BIT baru "SetupCompletedSuccessfully". Secara default, itu harus disetel ke 1. Ubah data nilainya menjadi 0.
Catatan: Bahkan jika Anda menjalankan Windows 64-bit Anda masih harus membuat nilai DWORD 32-bit. - Mulai ulang Windows 10.
Itu dia.