Nyalakan atau Matikan Mode yang Disempurnakan untuk Pengindeks Pencarian di Windows 10
Windows 10 hadir dengan kemampuan untuk mengindeks file Anda sehingga Start Menu, File Explorer, dan Cortana dapat mencarinya lebih cepat. Pengindeksan berjalan di latar belakang tanpa mencoba mempengaruhi kinerja PC Anda. Mulai Windows 10 build 18267, Anda dapat mengaktifkan opsi baru untuk pengindeksan pencarian, yang disebut 'Enhanced Mode'.
Iklan
Seperti yang mungkin sudah Anda ketahui, hasil pencarian di Windows instan karena didukung oleh pengindeks Pencarian Windows. Ini bukan hal baru untuk Windows 10, tetapi Windows 10 menggunakan pencarian bertenaga pengindeks yang sama seperti pendahulunya meskipun menggunakan algoritma yang berbeda dan database yang berbeda. Ini berjalan sebagai layanan yang mengindeks nama file, konten, dan properti item sistem file dan menyimpannya dalam database khusus. Ada daftar lokasi yang diindeks di Windows, ditambah Perpustakaan yang selalu diindeks. Jadi, alih-alih melakukan pencarian real-time melalui file pada sistem file, pencarian melakukan kueri ke database internal, yang memungkinkan menampilkan hasil dengan segera.
Jika indeks ini rusak, Penelusuran tidak berfungsi dengan benar. Dalam artikel kami sebelumnya, kami meninjau cara mengatur ulang indeks pencarian jika terjadi korupsi. Lihat artikel:
Cara Mengatur Ulang Pencarian di Windows 10
Anda dapat membuat spesial pintasan untuk membuka Opsi Pengindeksan dengan satu klik di Windows 10.
Jika fitur Pengindeksan Pencarian adalah dengan disabilitas, hasil pencarian akan selalu up to date, karena OS tidak akan menggunakan database indeks pencarian. Namun, pencarian akan memakan waktu lebih lama dan akan lambat.
Untuk mengatasi masalah ini, Microsoft telah membuat indeks pencarian jenis baru. Ketika Mode yang Disempurnakan diaktifkan, itu membuat database file persisten untuk semua file dan folder yang disimpan di drive Anda. Ini memungkinkan Windows untuk mencari semua folder dan drive Anda, alih-alih membatasi pencarian ke dokumen, gambar, video, dan desktop Anda secara default. Berikut cara mengaktifkannya.
Untuk mengaktifkan Mode yang Disempurnakan untuk Pengindeks Pencarian di Windows 10, lakukan hal berikut
- Buka aplikasi pengaturan.
- Pergi ke Cortana -> Mencari Windows.
- Di sebelah kanan, buka bagian Temukan File Saya.
- Nyalakan opsi Ditingkatkan (Disarankan).

Ini akan memulai proses pengindeksan satu kali. Ini akan memakan waktu sekitar 15 menit untuk pencarian untuk mulai mengembalikan file tambahan ini dalam hasil. Jika Anda memiliki banyak file, mungkin perlu waktu lebih lama. Pastikan Anda mencolokkan sebelum memulai, pengindeksan adalah aktivitas intensif sumber daya.
Ketika pengindeksan selesai, Anda akan dapat menemukan semua file Anda hampir seketika saat Anda menggunakan Pencarian Windows. Untuk mengecualikan folder dari pencarian, tambahkan ke daftar Folder yang Dikecualikan.
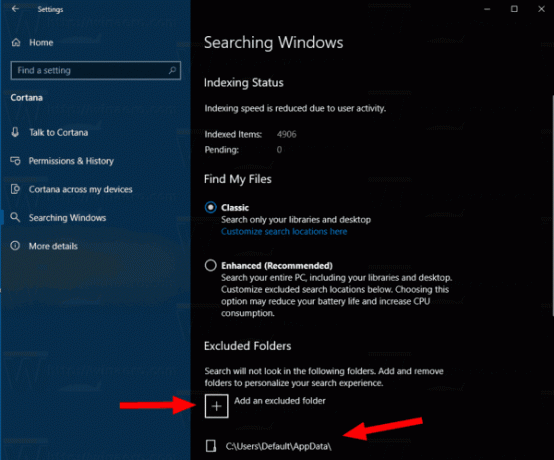
Matikan Mode yang Disempurnakan untuk Pengindeks Pencarian
- Buka aplikasi pengaturan.
- Pergi ke Cortana -> Mencari Windows.
- Di sebelah kanan, pilih (titik) opsi Klasik di bawah bagian Temukan File Saya.

- Ini akan menonaktifkan mode Enhanced untuk Search Indexer dan memulihkan perilaku klasik.
Itu dia.
Artikel terkait:
- Nonaktifkan Pengindeksan Pencarian Saat Menggunakan Baterai di Windows 10
- Pembaruan Windows 10 Fall Creators Hadir dengan Peningkatan Pengindeksan Pencarian
- Ubah Lokasi Indeks Pencarian di Windows 10
- Nonaktifkan Pengindeksan Pencarian di Windows 10
- Cara Membangun Kembali Indeks Pencarian di Windows 10
- Cara Menambahkan Folder ke Indeks Pencarian di Windows 10
- Cara Menyimpan Pencarian di Windows 10
- Indeks Isi File pada Drive di Windows 10
- Buat Pintasan Opsi Pengindeksan di Windows 10
- Tambah atau Hapus Jenis File dari Pencarian di Windows 10
- Cara Mengatur Ulang Pencarian di Windows 10
