Format Drive dengan ReFS di Windows 10
Dimulai dengan Windows 8, sistem file baru bernama ReFS disertakan dalam sistem operasi. Pada artikel ini, kita akan melihat cara memformat drive apa pun dengan ReFS di Windows 10.
Iklan
ReFS adalah singkatan dari Resilient File System. Dengan nama kode "Protogon", ini meningkatkan NTFS dalam beberapa hal, sementara juga menghapus sejumlah fitur.
Fungsionalitas signifikan yang disertakan dengan ReFS dijelaskan sebagai berikut:
- Integritas. ReFS menyimpan data dengan cara yang melindunginya dari banyak kesalahan umum yang biasanya dapat menyebabkan hilangnya data. Saat ReFS digunakan bersama dengan ruang cermin atau ruang paritas, terdeteksi kerusakan—baik metadata maupun pengguna data, saat aliran integritas diaktifkan—dapat diperbaiki secara otomatis menggunakan salinan alternatif yang disediakan oleh Storage Spasi. Selain itu, ada cmdlet Windows PowerShell (Dapatkan-FileIntegrity dan Set-FileIntegrity) yang dapat Anda gunakan untuk mengelola integritas dan kebijakan pembersihan disk.
- Ketersediaan. ReFS mengutamakan ketersediaan data. Secara historis, sistem file sering rentan terhadap kerusakan data yang mengharuskan sistem dimatikan untuk diperbaiki. Dengan ReFS, jika terjadi korupsi, proses perbaikan dilokalkan ke area korupsi dan dilakukan secara online, tidak memerlukan waktu henti volume. Meskipun jarang, jika volume menjadi rusak atau Anda memilih untuk tidak menggunakannya dengan ruang cermin atau ruang paritas, ReFS mengimplementasikan menyelamatkan, fitur yang menghapus data yang rusak dari namespace pada volume langsung dan memastikan bahwa data yang baik tidak terpengaruh secara negatif oleh data rusak yang tidak dapat diperbaiki. Karena ReFS melakukan semua operasi perbaikan online, tidak ada offline chkdsk memerintah.
- Skalabilitas. Karena jumlah dan ukuran data yang disimpan di komputer terus meningkat pesat, ReFS dirancang untuk bekerja dengan baik dengan kumpulan data yang sangat besar—petabyte dan lebih besar—tanpa dampak kinerja. ReFS tidak hanya dirancang untuk mendukung ukuran volume 2^64 byte (diizinkan oleh alamat tumpukan Windows), tetapi ReFS juga dirancang untuk mendukung ukuran volume yang lebih besar hingga 2^78 byte menggunakan cluster 16 KB ukuran. Format ini juga mendukung ukuran file 2^64-1 byte, 2^64 file dalam sebuah direktori, dan jumlah direktori yang sama dalam sebuah volume.
- Koreksi Kesalahan Proaktif. Kemampuan integritas ReFS dimanfaatkan oleh pemindai integritas data, yang juga dikenal sebagai a penggosok. Pemindai integritas secara berkala memindai volume, mengidentifikasi kerusakan laten dan secara proaktif memicu perbaikan data yang rusak tersebut.
ReFS ditujukan untuk server file saja. Di Windows 10, sebenarnya dikunci untuk OS server saja.
Pembaruan Pembuat Windows 10 menampilkan versi ReFS yang diperbarui. Dalam rilis Windows 10 sebelumnya, versi ReFS adalah 1.2. Windows 10 versi 1703 hadir dengan ReFS versi 3.2. Untuk alasan kompatibilitas, masih memungkinkan untuk memformat drive Anda menggunakan ReFS versi 1.2.
Untuk memformat drive dengan ReFS di Windows 10, lakukan hal berikut.
- Buka editor registri Anda (Lihat bagaimana)
- Arahkan ke kunci registri berikut:
HKEY_LOCAL_MACHINE\SYSTEM\CurrentControlSet\Control
Tips: kamu bisa akses kunci Registri yang diinginkan dengan satu klik.
- Buat kunci baru di sini bernama MiniNT untuk mendapatkan jalur berikut:
HKEY_LOCAL_MACHINE\SYSTEM\CurrentControlSet\Control\MiniNT

- Di sini, Anda harus membuat nilai DWORD baru yang disebut "AllowRefsFormatOverNonmirrorVolume". Data nilai parameter ini harus 0 atau 1. Setel ke 1 untuk membuka kunci fitur ReFS.
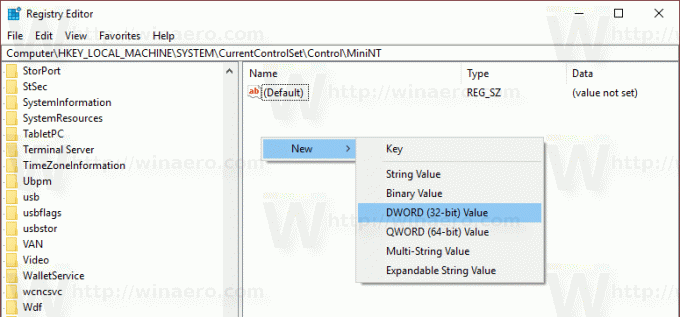

- Tutup aplikasi editor Registri.
Sekarang, jalankan perintah berikut untuk memformat drive Anda:
format z: /u /fs: ref /i: aktifkan
Ini akan memformat drive Z: Anda dengan ReFS 3.2. Gunakan huruf drive yang benar sebelum melanjutkan,
format z: /u fs: refsv1 /i: aktifkan.
Ini akan memformat drive Z: Anda dengan versi ReFS 1.2 lawas.
Catatan: The /i: aktifkan opsi wajib untuk perintah pemformatan ReFS apa pun. Ini memungkinkan fitur Pemulihan Aliran Integritas.
Sekarang, hapus kunci MiniNT yang Anda buat. Kunci Registri ini akan menyebabkan masalah di Windows 10 membuat sistem operasi "berpikir" bahwa itu berjalan di Lingkungan Pra-instalasi (seperti yang dilakukan program Pengaturan Windows 10). Hapus setelah Anda memformat drive dengan ReFS.
Itu dia. Untuk Windows 8.1, lihat artikel Cara memformat drive apa pun di Windows 8.1 dengan ReFS.

