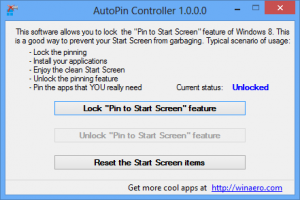Buat Pintasan Desktop Safe Mode di Windows 10
Windows 10 mewarisi opsi boot dari Windows 8 dan dilengkapi dengan lingkungan grafis yang sama untuk berbagai tugas terkait pemulihan. Karena ini, mode Aman disembunyikan secara default demi mesin perbaikan otomatis yang dikirimkan bersama OS baru. Jika Anda perlu memulai Windows 10 dalam mode Aman, Anda mungkin ingin membuat pintasan Desktop khusus untuk mem-boot ulang OS ke mode Aman secara langsung.
Jika Windows 10 gagal untuk boot, ia memulai mode perbaikan otomatis dan mencoba menganalisis dan memperbaiki masalah startup sendiri tanpa bantuan Anda dan tanpa menanyakan tindakan apa yang akan diambil.
Memulai OS dalam Safe Mode mungkin berguna saat Anda perlu memecahkan beberapa masalah dengan driver dan aplikasi.
Anda mungkin sudah tahu tentang bcdedit alat konsol yang dibundel dengan Windows 10. Ini memungkinkan memodifikasi berbagai parameter yang terkait dengan proses boot dan startup. Ada sejumlah perintah bcdedit yang dapat Anda gunakan untuk memulai OS dalam Safe Mode, termasuk opsi Networking dan Command Prompt. Saya sudah membahasnya secara rinci di artikel berikut:
Cara menambahkan mode Aman ke menu Boot di Windows 10 dan Windows 8
Perintah-perintahnya adalah sebagai berikut:
Reguler:
bcdedit /set {guid} safeboot minimal
Mode Aman dengan Dukungan Jaringan
bcdedit /set {guid} jaringan safeboot
Mode Aman dengan Prompt Perintah
bcdedit /set {guid} safebootalternateshell ya
Dengan menggunakan nilai {current} alih-alih GUI, Anda akan mengubah opsi boot dari instance Windows 10 saat ini dan membuatnya mulai dalam mode yang diinginkan.
Berikut adalah set dari VBScript file yang dapat Anda gunakan untuk memodifikasi opsi boot Windows 10 dan masuk ke Safe Mode dengan beberapa klik.
Untuk membuat pintasan Safe Mode Desktop di Windows 10, lakukan hal berikut.
- Unduh file VBS di arsip ZIP dari sini: Unduh File VBS.
- Ekstrak ke folder c:\SafeMode. Sebenarnya, Anda dapat menggunakan folder apa pun yang Anda suka.
- Ublock file yang diekstrak.
- Klik kanan pada ruang kosong di Desktop Anda dan pilih New - Shortcut dari menu konteks.
- Ketik yang berikut ini ke dalam kotak target pintasan:
wscript.exe c:\SafeMode\SafeMode.vbs. - Beri nama pintasan ini sebagai Mode aman.
- Sekarang, buat satu pintasan lagi dengan target
wscript.exe c:\SafeMode\SafeModeNetworking.vbs. - Beri nama sebagai Mode aman dengan jaringan.
- Buat pintasan baru dengan target
wscript.exe c:\SafeMode\SafeModeCommandPrompt.vbs. - Beri nama sebagai Mode Aman dengan Prompt Perintah.
- Terakhir, buat pintasan terakhir dengan target
wscript.exe c:\SafeMode\NormalMode.vbs. - Beri nama sebagai Mode normal.
Jika Anda mau, sesuaikan ikon pintasan sesuai dengan preferensi pribadi Anda. Anda akan mendapatkan sesuatu seperti ini:
Sekarang, untuk membuka Safe Mode dengan cepat, klik pintasan yang sesuai, mis. "Mode aman". Konfirmasikan Perintah UAC, maka Windows 10 akan restart ke Safe Mode secara instan!
Untuk mengembalikan OS ke mode operasi normal, klik pintasan "Mode normal" dan selesai.
Untuk menghemat waktu Anda, Anda dapat menggunakan Winaero Tweaker. Itu datang dengan opsi berikut:
Gunakan untuk membuat pintasan yang diinginkan dengan cepat.
Unduh Winaero Tweaker
Artikel terkait:
- Mulai Windows 10 dalam mode Aman
- Cara menambahkan mode Aman ke menu Boot di Windows 10 dan Windows 8
- Aktifkan Penginstal Windows dalam Mode Aman Untuk Menghapus Aplikasi
- Cara memulai Windows 10 dalam mode aman dan mengakses opsi F8 saat tidak bisa boot secara normal
- Boot dengan cepat ke prompt perintah Safe Mode di Windows 10