Aktifkan Penginstal Windows dalam Mode Aman Untuk Menghapus Aplikasi
Seperti yang mungkin Anda ketahui, Penginstal Windows (MSI) tidak berfungsi secara default dalam Mode Aman Windows. Ini bisa sangat membuat frustrasi karena Anda mungkin telah menginstal aplikasi dalam mode normal yang kemudian mencegah OS untuk memulai. Tetapi tidak dapat dihapus dari mode aman karena layanan Penginstal Windows tidak dimulai dalam Mode Aman. Berikut adalah solusi sederhana yang memungkinkan Anda untuk memulai layanan Penginstal Windows dalam Mode Aman.
Iklan
Kemarin, saya sedang memperbaiki PC untuk seorang teman. Setelah shutdown yang tidak benar, perangkat lunak antivirusnya mulai mencegah sistem operasi melakukan booting secara normal. Setelah Desktop muncul, OS mogok dengan kode kesalahan yang mengatakan BAD_POOL_HEADER (BSoD). Butuh beberapa waktu untuk mengetahui bahwa itu adalah antivirusnya, tetapi begitu saya menemukannya, saya menghadapi masalah bahwa itu tidak dapat dilepas dalam mode Aman!
Jika Anda mencoba mencopot pemasangan aplikasi yang diinstal dari paket MSI dalam mode aman, Anda akan mendapatkan kesalahan berikut:
Layanan Penginstal Windows tidak dapat diakses. Ini dapat terjadi jika Penginstal Windows tidak diinstal dengan benar. Hubungi personel dukungan Anda untuk mendapatkan bantuan.

Berikut adalah cara untuk menghindari masalah ini.
Untuk mengaktifkan Penginstal Windows dalam Mode Aman, lakukan hal berikut.
- Buka Aplikasi Editor Registri.
- Pergi ke kunci Registry berikut.
HKEY_LOCAL_MACHINE\SYSTEM\CurrentControlSet\Control\SafeBoot\Minimal
Lihat cara membuka kunci Registri dengan satu klik.

- Buat subkunci baru di sini bernama "MSIServer".
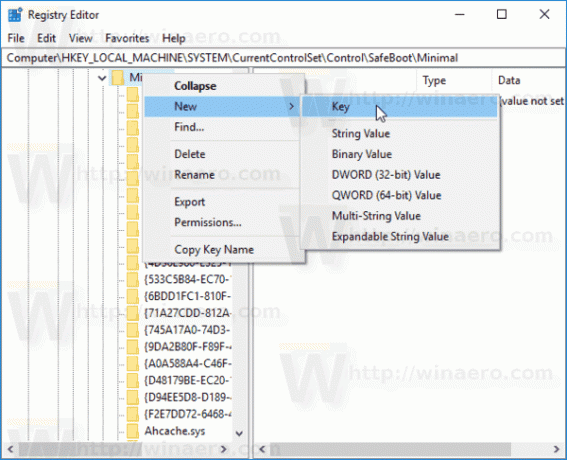

- Di panel kanan, atur nilai default dari kunci MSIServer ke "Layanan" seperti yang ditunjukkan di bawah ini.
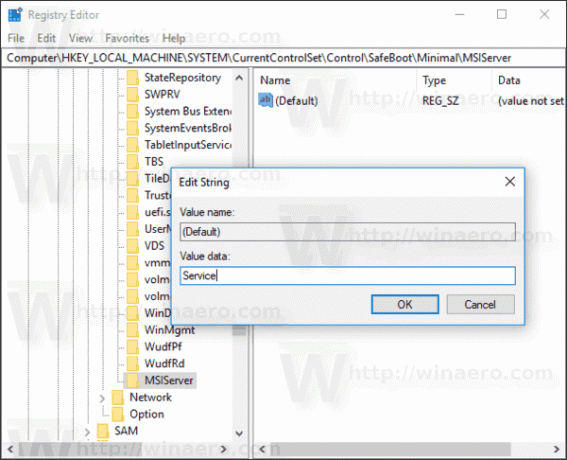 Ini akan mengaktifkan Pemasang Windows dalam Mode Aman biasa (tanpa dukungan jaringan).
Ini akan mengaktifkan Pemasang Windows dalam Mode Aman biasa (tanpa dukungan jaringan). - Sekarang, ulangi hal yang sama di bawah tombol
HKEY_LOCAL_MACHINE\SYSTEM\CurrentControlSet\Control\SafeBoot\Network
Ini akan mengaktifkan Penginstal Windows dalam Mode Aman dengan dukungan Jaringan. Lihat tangkapan layar di bawah ini.

- Sekarang, buka command prompt dan ketik:
mulai bersih msiserver
 Ini akan langsung mengaktifkan layanan Windows Installer.
Ini akan langsung mengaktifkan layanan Windows Installer.
Sekarang, Anda dapat menghapus aplikasi MSI Anda juga dalam Safe Mode!

Trik ini berfungsi di semua versi Windows modern termasuk Windows 10, Windows 8 dan Windows 7.
Untuk menghemat waktu Anda, Anda dapat menggunakan Winaero Tweaker untuk mengaktifkan Penginstal Windows dalam mode Aman. Aktifkan opsi "Behavior\Windows Installer in Safe Mode".
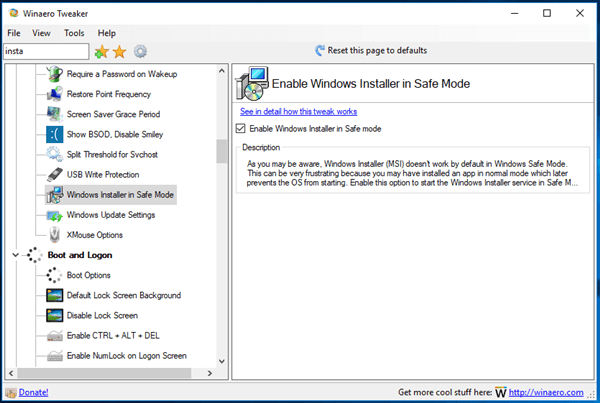
Anda dapat mengunduh Winaero Tweaker di sini:
Unduh Winaero Tweaker
Atau, Anda dapat mengunduh file Registry berikut.
Unduh File Registri
Tweak undo disertakan.

