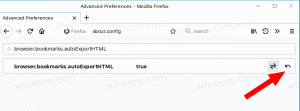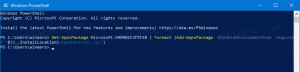Blokir atau Buka Blokir Unduhan File Otomatis untuk Aplikasi di Windows 10
Saat Anda menggunakan penyedia penyimpanan online seperti OneDrive untuk menyimpan file hanya online, beberapa aplikasi Windows mungkin mengunduh file ini secara otomatis. Misalnya, aplikasi pemutar musik seperti Windows Media Player mungkin mengunduh file musik online saja untuk memutarnya. Anda dapat memblokir aplikasi tertentu agar tidak mengunduh file online Anda secara otomatis.
Saat aplikasi mengunduh file online saja, Anda akan mendapatkan pemberitahuan yang menunjukkan dari mana aplikasi itu mengunduh dan berapa banyak yang diunduh, serta kemajuan pengunduhan.
Blokir Unduhan File Otomatis untuk Aplikasi di Windows 10
Saat Anda mendapatkan notifikasi ini, lakukan salah satu hal berikut:
- Tidak melakukan apa-apa, atau mengabaikan notifikasi. Jika unduhan diharapkan dan semuanya baik-baik saja, biarkan notifikasi hilang dengan sendirinya setelah unduhan selesai. Atau, pilih panah di kanan atas notifikasi untuk memindahkannya ke pusat tindakan.
- Batalkan unduhan. Untuk mengerem unduhan yang sudah dimulai, pilih Batalkan unduhan, lalu pilih Batalkan unduhan lagi untuk mengkonfirmasi.
- Blokir aplikasi. Tidak ingin aplikasi mengunduh file khusus online? Pilih Batalkan unduhan > Blokir aplikasi untuk membatalkan unduhan dan memblokir aplikasi agar tidak mengunduh file khusus online lagi di masa mendatang.
Catatan: Memblokir aplikasi dapat membuatnya tidak stabil. Jika Anda memercayai aplikasi dan sering membuka file online saja, jangan blokir.
Buka Blokir Aplikasi yang Sebelumnya Anda Blokir
- Buka aplikasi pengaturan.
- Pergi ke Pribadi > Unduhan file otomatis di kiri.
- Di sebelah kanan, klik pada Mengizinkan tombol. Ini akan membuka blokir fitur Unduhan File Otomatis untuk semua aplikasi yang diblokir.
Catatan: Jika tombol Izinkan tidak dapat diakses (berwarna abu-abu), ini berarti Anda belum memblokir aplikasi apa pun untuk meminta unduhan file otomatis.
Artikel terkait:
- Nonaktifkan ID Iklan untuk Iklan yang Relevan di Windows 10
- Nonaktifkan Tingkatkan Personalisasi Tinta & Pengetikan di Windows 10
- Nonaktifkan Pengalaman Pengaturan Privasi saat Masuk di Windows 10
- Nonaktifkan Akses Aplikasi Ke Pesan Di Windows 10
- Nonaktifkan Akses Aplikasi Ke Email Di Windows 10
- Nonaktifkan Akses Aplikasi Ke Riwayat Panggilan Di Windows 10
- Nonaktifkan Akses Aplikasi Ke Kontak Di Windows 10
- Nonaktifkan Akses Aplikasi Ke Lokasi Di Windows 10
- Nonaktifkan Akses Aplikasi Ke Sistem File Di Windows 10
- Nonaktifkan Akses Aplikasi Ke Info Akun Di Windows 10
- Nonaktifkan Akses Aplikasi Ke Kalender Di Windows 10
- Nonaktifkan Akses Aplikasi Ke Mikrofon Di Windows 10
- Kelola Akses Aplikasi Ke Dokumen, Gambar, dan Video Di Windows 10