Lihat Penggunaan Data Jaringan di Windows 10
Cara Melihat Penggunaan Data Jaringan di Windows 10
Windows 10 mampu mengumpulkan dan menunjukkan penggunaan data jaringan. Sistem operasi dapat menampilkan jumlah data jaringan yang dikonsumsi oleh Windows, Pembaruan Windows, Toko, dan aplikasi lain dari 30 hari terakhir. Pada artikel ini, kita akan melihat cara melihat informasi ini per jaringan.
Iklan
Sebaiknya lihat aplikasi mana yang menghabiskan banyak bandwidth Anda. Ini adalah informasi yang berguna bagi pengguna yang menggunakan paket data terbatas. Statistik dapat menarik bagi semua pengguna untuk memberi mereka informasi tentang aplikasi mana yang paling banyak menggunakan jaringan atau internet.
Dimulai dengan Windows 10 versi 1803, dengan nama kode "Redstone 4", Anda dapat melihat penggunaan data jaringan untuk jaringan tertentu. Antarmuka pengguna yang disempurnakan pada halaman Pengaturan yang sesuai kini hadir dengan daftar jaringan. Dengan menggunakannya, Anda dapat dengan cepat membedakan koneksi kabel, nirkabel, dan bluetooth serta statistiknya. Berikut adalah bagaimana hal itu dapat dilakukan.
Lihat Penggunaan Data Jaringan di Windows 10,
-
Buka Pengaturan.

- Navigasi ke Jaringan & Internet > Penggunaan Data.
- Di sebelah kanan, Anda akan melihat penggunaan data yang diatur berdasarkan jenis koneksi jaringan: Wi-Fi, Ethernet, dll.
 Catatan: Dimulai dengan Windows 10 build 18956, Anda harus mengklik Status kategori di sisi kiri sebagai gantinya.
Catatan: Dimulai dengan Windows 10 build 18956, Anda harus mengklik Status kategori di sisi kiri sebagai gantinya.
- Untuk melihat detail penggunaan data per jaringan, pilih jenis jaringan yang diinginkan di bawah Tampilkan pengaturan untuk untuk menyaring data.

Seiring dengan filter jenis jaringan, halaman dilengkapi dengan opsi batas data yang dapat diatur di bawah Penggunaan data. Data Latar Belakang sekarang dapat dibatasi dalam mode biasa atau saat roaming.
Anda juga dapat melihat penggunaan data jaringan per aplikasi.
Lihat Penggunaan Data Jaringan Per Aplikasi di Windows 10
- Membuka Pengaturan.
- Navigasi ke Jaringan & Internet > Penggunaan Data.
- Di sebelah kanan, klik tautan Lihat penggunaan per aplikasi.
 Catatan: Dimulai dengan Windows 10 build 18956, Anda harus mengklik tombol Status ikon di sisi kiri sebagai gantinya, dan kemudian klik pada Penggunaan data tombol untuk jaringan yang Anda inginkan di sisi kanan.
Catatan: Dimulai dengan Windows 10 build 18956, Anda harus mengklik tombol Status ikon di sisi kiri sebagai gantinya, dan kemudian klik pada Penggunaan data tombol untuk jaringan yang Anda inginkan di sisi kanan.
- Di halaman berikutnya, pilih jaringan yang ingin Anda lihat detail penggunaan datanya di Tampilkan penggunaan dari daftar drop-down.
- Ini akan menunjukkan penggunaan data per aplikasi dari 30 hari terakhir untuk jaringan yang dipilih.
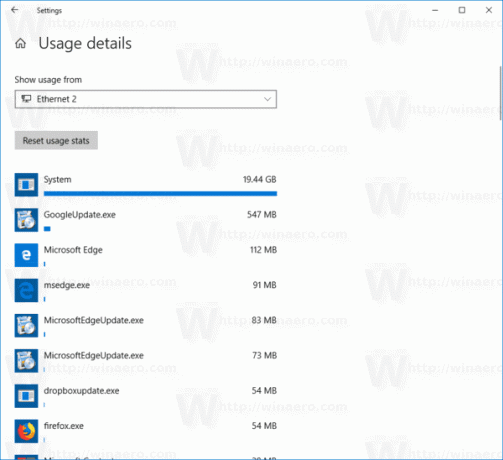
Ada sejumlah cara lain untuk melacak penggunaan jaringan di Windows 10. Lihat artikel berikut: Cara melacak penggunaan jaringan di Windows 10 tanpa alat pihak ketiga.
Tip: lihat caranya atur ulang Penggunaan Data Jaringan di Windows 10.


