Hapus Kumpulan Penyimpanan di Ruang Penyimpanan di Windows 10
Storage Spaces membantu melindungi data Anda dari kegagalan drive dan memperpanjang penyimpanan seiring waktu saat Anda menambahkan drive ke PC Anda. Anda dapat menggunakan Ruang Penyimpanan untuk mengelompokkan dua drive atau lebih bersama dalam kumpulan penyimpanan, lalu menggunakan kapasitas dari kumpulan tersebut untuk membuat drive virtual yang disebut ruang penyimpanan. Hari ini, kita akan melihat cara menghapus kumpulan penyimpanan yang ada.
Iklan
Ruang penyimpanan biasanya menyimpan dua salinan data Anda, jadi jika salah satu drive Anda gagal, Anda masih memiliki salinan data yang utuh. Juga, jika Anda kehabisan kapasitas, Anda dapat menambahkan lebih banyak drive ke kumpulan penyimpanan.
Anda dapat membuat ruang penyimpanan berikut di Windows 10:
- Ruang sederhana dirancang untuk meningkatkan kinerja, tetapi tidak melindungi file Anda dari kegagalan drive. Mereka paling baik untuk data sementara (seperti file rendering video), file awal editor gambar, dan file objek kompiler perantara. Ruang sederhana membutuhkan setidaknya dua drive agar berguna.
- Ruang cermin dirancang untuk meningkatkan kinerja dan melindungi file Anda dari kegagalan drive dengan menyimpan banyak salinan. Ruang cermin dua arah membuat dua salinan file Anda dan dapat mentolerir satu kegagalan drive, sementara ruang cermin tiga arah dapat mentolerir dua kegagalan drive. Ruang cermin bagus untuk menyimpan berbagai data, dari berbagi file tujuan umum hingga perpustakaan VHD. Ketika ruang cermin diformat dengan Resilient File System (ReFS), Windows akan secara otomatis menjaga integritas data Anda, yang membuat file Anda lebih tahan terhadap kegagalan drive. Ruang cermin dua arah membutuhkan setidaknya dua drive, dan ruang cermin tiga arah membutuhkan setidaknya lima.
- Ruang paritas dirancang untuk efisiensi penyimpanan dan melindungi file Anda dari kegagalan drive dengan menyimpan banyak salinan. Ruang paritas paling baik untuk data arsip dan media streaming, seperti musik dan video. Tata letak penyimpanan ini memerlukan setidaknya tiga drive untuk melindungi Anda dari satu kegagalan drive dan setidaknya tujuh drive untuk melindungi Anda dari dua kegagalan drive.
Anda dapat menambahkan drive baru ke ruang Penyimpanan yang ada. Drive dapat berupa hard drive internal atau eksternal, atau solid state drive. Anda dapat menggunakan berbagai jenis drive dengan Ruang Penyimpanan, termasuk drive USB, SATA, dan SAS.
Sebelum melanjutkan
Anda harus menghapus semua ruang penyimpanan dari kumpulan penyimpanan Anda sebelum Anda dapat menghapusnya. Ini akan menghapus semua partisi dan data dari disk fisik ditambahkan ke kolam. Ruang disk pada mereka akan menjadi tidak terisi.
Hapus Kumpulan Penyimpanan
Untuk menghapus Storage Pool di Storage Spaces di Windows 10, lakukan hal berikut.
- Hubungkan drive baru Anda ke komputer.
- Buka Aplikasi pengaturan.

- Pergi ke Sistem -> Penyimpanan.
- Di sebelah kanan, klik tautan Kelola Ruang Penyimpanan.

- Pada dialog berikutnya, klik tombol Ubah pengaturan dan konfirmasi permintaan UAC.

- Jika Anda memiliki Ruang Penyimpanan di Kolam Penyimpanan, Hapus.
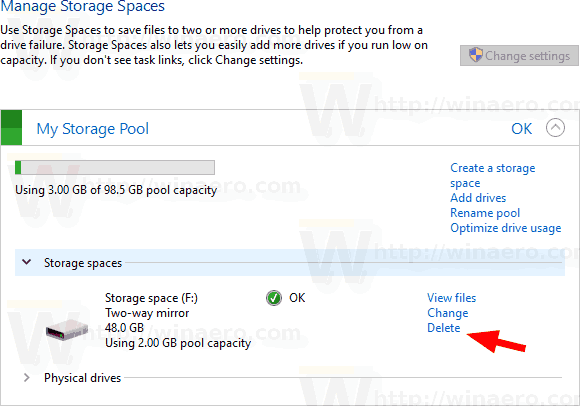
- Sekarang, hapus Storage Pool. Anda akan melihat tautan yang sesuai.
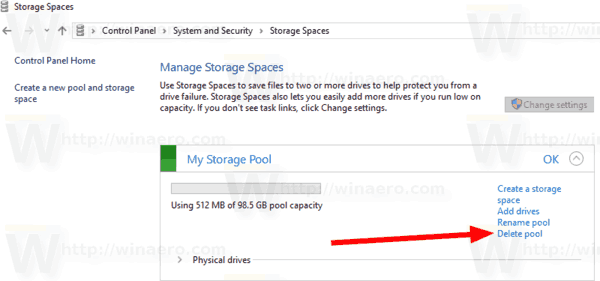
- Di halaman berikutnya, konfirmasikan operasi, dan Anda selesai.

Kumpulan penyimpanan sekarang akan dihapus.
Atau, cmdlet PowerShell dapat digunakan untuk menghapus kumpulan penyimpanan.
Hapus Kumpulan Penyimpanan dengan PowerShell
- Buka PowerShell sebagai Administrator. Kiat: Anda bisa tambahkan menu konteks "Buka PowerShell Sebagai Administrator".
- Ketik atau salin-tempel perintah berikut:
Dapatkan-PenyimpananKolam.
- Perhatikan Nama Ramah nilai untuk Pool Penyimpanan yang ingin Anda hapus.
- Jalankan perintah
Remove-StoragePool -FriendlyName "Nama Kumpulan Penyimpanan Anda"untuk menghapus kolam. Berikan nama sebenarnya dari kolam tersebut.
Itu dia.
Artikel terkait
- Ubah Ruang Penyimpanan di Storage Pool di Windows 10
- Ganti nama Drive di Storage Pool of Storage Spaces di Windows 10
- Hapus Drive dari Storage Pool of Storage Spaces di Windows 10
- Optimalkan Penggunaan Drive di Storage Pool di Windows 10
- Buat Pintasan Ruang Penyimpanan di Windows 10
- Buat Pool Baru di Ruang Penyimpanan di Windows 10
- Buat Ruang Penyimpanan untuk Kolam Penyimpanan di Windows 10
- Hapus Ruang Penyimpanan dari Storage Pool di Windows 10
- Tambahkan Drive ke Storage Pool of Storage Spaces di Windows 10

