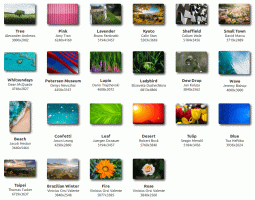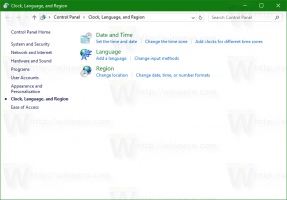Perbarui dan Tingkatkan Distro Linux WSL di Windows 10
Kemampuan untuk menjalankan Linux secara native di Windows 10 disediakan oleh fitur WSL. Windows 10 tidak secara otomatis memperbarui atau memutakhirkan paket di distro yang diinstal di WSL. Ini adalah tugas yang harus dilakukan sendiri oleh pengguna WSL Linux.
WSL adalah singkatan dari Windows Subsystem for Linux, yang awalnya hanya terbatas pada Ubuntu saja. Versi modern dari WSL memungkinkan menginstal dan menjalankan beberapa distro Linux dari Microsoft Store.
Setelah mengaktifkan WSL, Anda dapat menginstal berbagai versi Linux dari Store. Anda dapat menggunakan tautan berikut:
- Ubuntu
- openSUSE Leap
- SUSE Linux Enterprise Server
- Kali Linux untuk WSL
- Debian GNU/Linux
dan banyak lagi.
Sebagian besar distro dikirimkan dengan katalog paket kosong/minimal. Sangat disarankan agar Anda secara teratur memperbarui katalog paket, dan meningkatkan paket yang diinstal di semua distro WSL Linux yang Anda gunakan.
Untuk menjaga agar distro Linux WSL Anda tetap mutakhir, Anda harus menggunakan pengelola paket pilihan distro Anda. Berikut adalah bagaimana hal itu dapat dilakukan.
Untuk Update dan Upgrade Distro WSL Linux di Windows 10,
- Jalankan distro Linux WSL Anda di bawah akun pengguna yang diperlukan.
- Untuk Debian, Ubuntu, dan Kali Linux, jalankan perintah berikut:
sudo apt update && sudo apt upgrade. - Jika manajer paket menampilkan prompt 'Apakah Anda ingin melanjutkan', ketik kamu dan tekan tombol Enter untuk melanjutkan.
- Di OpenSUSE Leap dan SUSE Linux Enterprise Server, jalankan perintah
sudo zypper menyegarkanuntuk memperbarui daftar paket. - Untuk menginstal pembaruan yang tersedia, keluarkan perintah
pembaruan sudo zypper. Anda dapat menggabungkannya dengan perintah di atas untuk mendapatkan cuplikan satu baris berikut:sudo zypper menyegarkan && pembaruan sudo zypper.
Catatan: Menjalankan perintah dengan sudo akan membuat Linux meminta Anda untuk memberikan kata sandi Anda. Saat diminta, ketikkan kata sandi Linux Anda untuk nama pengguna Linux saat ini yang telah Anda tetapkan untuk distro Linux WSL saat ini, dan tekan tombol Enter.
Itu dia.
Artikel terkait:
- Jalankan Distro Linux WSL sebagai Pengguna Tertentu di Windows 10
- Setel ulang dan Batalkan Registrasi Distro Linux WSL di Windows 10
- Setel Ulang Kata Sandi untuk Distro Linux WSL di Windows 10
- Semua Cara Menjalankan Distro Linux WSL di Windows 10
- Setel Distro Linux WSL Default di Windows 10
- Temukan Menjalankan Distro Linux WSL di Windows 10
- Hentikan Menjalankan Distro Linux WSL di Windows 10
- Hapus Linux dari Panel Navigasi di Windows 10
- Ekspor dan Impor Distro Linux WSL di Windows 10
- Akses File WSL Linux dari Windows 10
- Aktifkan WSL di Windows 10
- Setel Pengguna Default untuk WSL di Windows 10
- Windows 10 Build 18836 Menampilkan Sistem File WSL/Linux di File Explorer