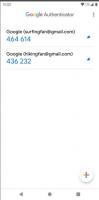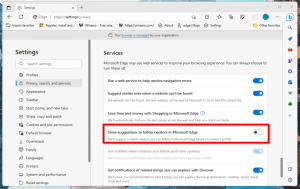Aktifkan Tata Letak Standar Dalam Keyboard Sentuh Di Windows 10
Windows 10 menyertakan keyboard sentuh untuk komputer dan tablet dengan layar sentuh. Saat Anda menyentuh bidang teks apa pun di tablet, keyboard sentuh muncul di layar. Jika Anda tidak memiliki layar sentuh, maka Anda memiliki dua opsi untuk menjalankannya. Secara default, ini muncul dengan serangkaian tombol terbatas dan tidak memiliki tombol Fungsi, tombol Alt, Tab, dan Esc. Pada artikel ini, kita akan melihat cara mengaktifkan tombol yang hilang di keyboard sentuh, dan, sebagai bonus, kita akan mencari dua kemungkinan cara untuk meluncurkan keyboard sentuh.
Iklan
Jika Anda adalah pemilik layar sentuh yang beruntung, maka Windows 10 akan menunjukkan kepada Anda opsi lanjutan dari keyboard sentuh di Pengaturan -> Perangkat -> Mengetik. Pergi ke sana dan aktifkan opsi berikut: Tambahkan tata letak keyboard standar sebagai opsi keyboard sentuh. Putar opsi seperti yang ditunjukkan pada gambar di bawah ini:


Voila, sekarang buka keyboard sentuh Anda dan klik opsinya (kanan bawah bawah). Anda akan mengaktifkan tombol tata letak standar:

Ini akan mengaktifkan semua tombol lanjutan termasuk Esc, Alt dan Tab. Untuk menggunakan tombol Fungsi, ketuk tombol Fn di sudut kiri bawah keyboard sentuh. Tombol numerik akan mengubah keterangannya menjadi F1-F12.

Dimungkinkan untuk mengaktifkan tata letak standar dengan tweak. Ini dapat berguna jika perangkat Anda tidak memiliki layar sentuh.
Untuk mengaktifkan tata letak standar di keyboard sentuh Di Windows 10 dengan tweak, lakukan hal berikut.
Jika Anda tidak memiliki layar sentuh, maka Windows 10 akan menyembunyikan semua pengaturan lanjutan dari keyboard sentuh:

Jadi, Anda tidak dapat menggunakan aplikasi Pengaturan untuk mengaktifkan tata letak keyboard standar dari keyboard sentuh tanpa layar sentuh. Satu-satunya cara untuk Anda adalah tweak registri.
- Buka Penyunting Registri (Lihat bagaimana).
- Pergi ke kunci berikut:
HKEY_CURRENT_USER\SOFTWARE\Microsoft\TabletTip\1.7
Kiat: Anda bisa akses kunci Registri yang diinginkan dengan satu klik. Jika kunci ini tidak ada, buat saja.

- Di panel kanan, Anda harus membuat AktifkanKompatibilitasKeyboard nilai. Nilai DWORD 32-bit ini bertanggung jawab atas tampilan keyboard penuh dari keyboard sentuh. Setel ke 1 untuk mengaktifkan tata letak keyboard standar. Catatan: Bahkan jika Anda sedang berlari versi Windows 10 64-bit, Anda harus menggunakan tipe nilai DWORD 32-bit.

- Untuk menonaktifkannya nanti, Anda harus menghapus AktifkanKompatibilitasKeyboard nilai atau atur ke 0.
Anda dapat menghemat waktu Anda, Anda dapat mengunduh file Registry yang siap digunakan.
Unduh File Registri
Tweak undo disertakan.
Sekarang jalankan keyboard sentuh. Memulai ulang PC tidak diperlukan, perubahan akan segera berlaku, dan Anda akan mengaktifkan tata letak keyboard standar:
Tip: Untuk meluncurkan keyboard sentuh dengan cepat di Windows 10, jalankan file berikut:
"C:\Program Files\Common Files\microsoft shared\ink\TabTip.exe"
Itu dia. Sekarang Anda memiliki lebih banyak opsi untuk mengontrol perilaku keyboard sentuh di Windows 10. Trik yang sama bekerja di Windows 8.1.