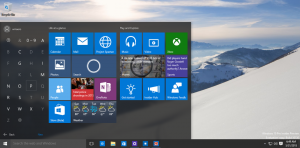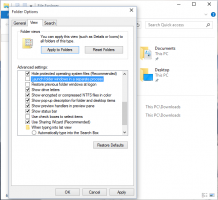Sematkan Folder Email ke Menu Mulai di Windows 10
Windows 10 menyertakan aplikasi Mail baru yang sederhana dan memungkinkan Anda mengirim dan menerima email dari banyak akun. Ini memungkinkan menyematkan folder individual akun yang Anda miliki di aplikasi Mail ke menu Start, sehingga Anda dapat mengaksesnya secara langsung dengan satu klik.
Windows 10 hadir dengan aplikasi Universal, "Mail". Aplikasi ini dimaksudkan untuk menyediakan fungsionalitas email dasar bagi pengguna Windows 10. Ini mendukung banyak akun, dilengkapi dengan pengaturan prasetel untuk menambahkan akun email dengan cepat dari layanan populer, dan mencakup semua fungsi penting untuk membaca, mengirim, dan menerima email.
Tip: Salah satu fitur aplikasi Mail di Windows 10 adalah kemampuan untuk menyesuaikan gambar latar belakang aplikasi. Lihat artikel berikut:
Ubah Latar Belakang Aplikasi Mail ke Warna Kustom di Windows 10
Untuk mengakses folder email Anda lebih cepat, Anda dapat menyematkannya ke menu Mulai. Ini akan membuat ubin untuk folder yang dipilih. Ini akan menampilkan pesan terbaru dari folder Kotak Masuk akun yang disematkan.
Untuk menyematkan folder email ke menu Mulai di Windows 10, lakukan hal berikut.
- Buka aplikasi Mail. Anda dapat menemukannya di menu Mulai. Tip: Hemat waktu Anda dan gunakan navigasi alfabet untuk membuka aplikasi Mail dengan cepat.
- Di aplikasi Mail, klik kanan folder yang diinginkan di sisi kiri.
- Atau, klik pada Lagi item untuk melihat semua folder yang tersedia untuk akun email Anda. Klik kanan pada folder yang ingin Anda sematkan dalam daftar folder.
- Pilih Sematkan ke Mulai dari menu konteks.
- Konfirmasikan operasi.
- Ulangi langkah-langkah ini untuk setiap folder yang ingin Anda sematkan.
Secara default, ubin akan dibuat dengan ukuran sedang.
Klik kanan di atasnya untuk mengubah ukuran menjadi Besar atau Kecil. Selain itu, Anda dapat menonaktifkan opsi Live Tile jika Anda tidak senang melihat pesan terbaru untuk akun email Anda di menu Start.
Terakhir, Anda dapat melepas pin folder email yang disematkan kapan saja dengan mengklik kanan waktu di menu Mulai dan memilih perintah menu konteks "Lepas Sematan dari Mulai".
Itu dia.
Artikel terkait.
- Ubah Kepadatan Spasi di aplikasi Windows 10 Mail
- Nonaktifkan Buka Otomatis Item Berikutnya di Windows 10 Mail
- Nonaktifkan Tandai sebagai Dibaca di Windows 10 Mail
- Cara Menonaktifkan Pengelompokan Pesan di Windows 10 Mail