Ambil Screenshot dengan Screen Snip di Windows 10
Dalam versi Windows 10 yang akan datang, saat ini disebut sebagai "Redstone 5", Microsoft akan mengerjakan ulang alat bawaan untuk mengambil tangkapan layar. Build 17661 yang baru-baru ini dirilis hadir dengan fitur Screen Snip baru yang telah ditambahkan ke Windows 10 untuk memotong dan membagikan tangkapan layar dengan cepat.
Iklan
Windows 10 sudah menyertakan banyak opsi untuk mengambil tangkapan layar. Saya telah membahasnya di artikel
Ambil Tangkapan Layar Di Windows 10 Tanpa Menggunakan Alat Pihak Ketiga
Singkatnya, Anda dapat menggunakan
- Tombol pintas Win+Print Screen
- Hanya tombol PrtScn (Layar Cetak)
- Tombol Alt+Print Screen
- Aplikasi Snipping Tool, yang juga memiliki shortcut Win + Shift + S sendiri. Tip: Anda juga dapat membuat pintasan untuk menangkap wilayah layar di Windows 10.
Dengan menggunakan alat baru, Anda dapat menangkap persegi panjang, memotong area bentuk bebas, atau mengambil tangkapan layar penuh, dan menyalinnya langsung ke clipboard. Segera setelah mengambil snip, Anda sekarang akan mendapatkan pemberitahuan yang akan membawa Anda dan snip Anda ke aplikasi Screen Sketch di mana Anda dapat membuat anotasi dan berbagi. Dalam implementasi saat ini, alat tradisional lain yang tersedia di Snipping Tool (Delay, Window snip, dan warna tinta, dll) tidak ada.
Untuk mengambil tangkapan layar dengan Screen Snip di Windows 10, lakukan hal berikut.
- tekan Menang + Menggeser + S kunci. Atau, Anda dapat menekan tombol Layar Cetak atau klik tombol ekor pena (jika Anda memiliki pena). Terakhir, Anda dapat menggunakan tombol Screen snip quick action di Action Center.

- Bilah alat pemotong akan terbuka. Pilih untuk memotong persegi panjang, bentuk bebas, atau layar penuh.
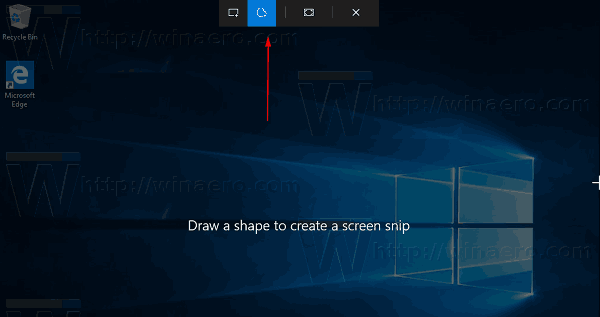
- Ambil snip menggunakan alat yang diinginkan.
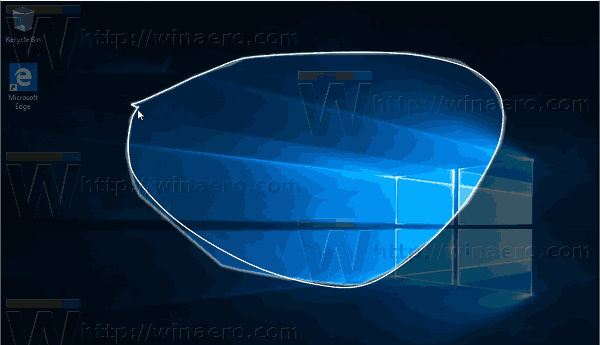
- Pemberitahuan akan muncul yang memberi tahu Anda bahwa tangkapan Anda disimpan ke clipboard. Sekarang Anda dapat menempelkannya ke dokumen yang didukung.

Itu dia.
Artikel terkait:
- Ambil Tangkapan Layar Di Windows 10 Tanpa Menggunakan Alat Pihak Ketiga
- Cara Mengambil Screenshot dari Screen Region di Windows 10
- Perbaiki: Layar tidak redup saat Anda mengambil tangkapan layar menggunakan Win+PrintScreen di Windows 10
- Cara Mengambil Screenshot Layar Login di Windows 10
