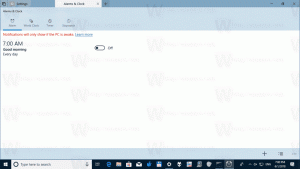Arsip Layar & Sketsa Windows 10
Dimulai dengan Windows 10 versi 1809, juga dikenal sebagai "Pembaruan Oktober 2018", Microsoft menerapkan opsi baru - pemotongan layar. Aplikasi Snip & Sketch baru telah ditambahkan ke Windows 10 untuk memotong dan membagikan tangkapan layar dengan cepat. Berikut cara mencegah aplikasi Snip & Sketch menyalin snip Anda ke clipboard saat membuat anotasi.
Dimulai dengan Windows 10 versi 1809, juga dikenal sebagai "Pembaruan Oktober 2018", Microsoft menerapkan opsi baru - pemotongan layar. Aplikasi Snip & Sketch baru telah ditambahkan ke Windows 10 untuk memotong dan membagikan tangkapan layar dengan cepat. Dalam versi terbaru Snip & Sketch, Anda dapat mengaktifkan fitur Snip Outline baru.
Dimulai dengan Windows 10 versi 1809, juga dikenal sebagai "Pembaruan Oktober 2018", Microsoft menerapkan opsi baru - pemotongan layar. Fitur Screen Snip baru telah ditambahkan ke Windows 10 untuk memotong dan membagikan tangkapan layar dengan cepat. Anda dapat menambahkan tombol Screen Snip ke taskbar. Ini akan memungkinkan Anda untuk mengambil tangkapan layar lebih cepat tanpa membuka Pusat Aksi.
Windows 10 hadir dengan serangkaian aplikasi yang dibundel yang diinstal untuk semua pengguna secara default. Beberapa dari mereka suka Kalkulator atau Foto dimaksudkan untuk menggantikan aplikasi Windows klasik. Lainnya baru menggunakan Windows 10 dan menyediakan berbagai layanan online dan offline. Salah satu aplikasi tersebut adalah Aplikasi Sketsa Layaryang pada akhirnya akan ganti aplikasi Snipping Tool klasik. Dimulai dengan Windows 10 Build 18219, aplikasi telah mendapat nama baru, Gunting & Sketsa.
Seperti yang mungkin sudah Anda ketahui, Windows 10 "Redstone 5" hadir dengan pengalaman pemotongan layar yang diubah, menampilkan aplikasi UWP Sketsa Layar baru. Awalnya diperkenalkan sebagai bagian dari Windows Ink Workspace, ia hadir dengan berbagai manfaat - dan sekarang dapat diperbarui melalui Microsoft Store, sekarang akan muncul dalam daftar ketika Anda menekan Alt + tab, Anda dapat mengatur ukuran jendela sesuai dengan preferensi Anda, dan lagi. Jika Anda telah menginstal dan menggunakannya, Anda mungkin tertarik untuk mempelajari pintasan keyboardnya. Tombol pintas ini dapat membantu Anda menghemat waktu dan meningkatkan produktivitas.