Hentikan Menjalankan Distro Linux WSL di Windows 10
Bahkan jika Anda meninggalkan sesi WSL Linux Anda, sesi itu tetap aktif. Ini memungkinkan Anda untuk kembali dengan cepat di tempat Anda tinggalkan (memerlukan multiplexer terminal seperti screen atau tmux), atau menjalankan daemon/server. Berikut cara menghentikan distro WSL Linux yang sedang berjalan jika Anda benar-benar membutuhkannya.
Iklan
Kemampuan untuk menjalankan Linux secara native di Windows 10 disediakan oleh fitur WSL. WSL adalah singkatan dari Windows Subsystem for Linux, yang awalnya hanya terbatas pada Ubuntu saja. Versi modern dari WSL memungkinkan menginstal dan menjalankan beberapa distro Linux dari Microsoft Store.

Setelah mengaktifkan WSL, Anda dapat menginstal berbagai versi Linux dari Store. Anda dapat menggunakan tautan berikut:
- Ubuntu
- openSUSE Leap
- SUSE Linux Enterprise Server
- Kali Linux untuk WSL
- Debian GNU/Linux
dan banyak lagi.
Temukan Menjalankan Distro Linux WSL
Dimulai dengan Windows 10 build 17046, Windows Subsytem for Linux (WSL) telah mendapat dukungan untuk tugas latar belakang yang berjalan lama, mirip dengan bagaimana subsistem Windows memiliki Layanan. Ini adalah perubahan yang sangat mengesankan bagi pengguna WSL yang bekerja dengan server seperti apache atau aplikasi seperti layar atau tmux. Sekarang mereka dapat berjalan di latar belakang seperti daemon Linux biasa. Ini, dan sejumlah lainnya, adalah alasan untuk memiliki instans WSL aktif di Windows 10.
Bahkan ketika Anda mengeluarkan keluar perintah, ini tidak mematikan distro WSL Anda. Mulai di Windows 10 build 18836 Anda dapat melihat menjalankan distro menggunakan yang baru Linux entri di panel Navigasi. Klik pintasan Distro di folder Linux untuk melihat semua distro WSL yang sedang berjalan.
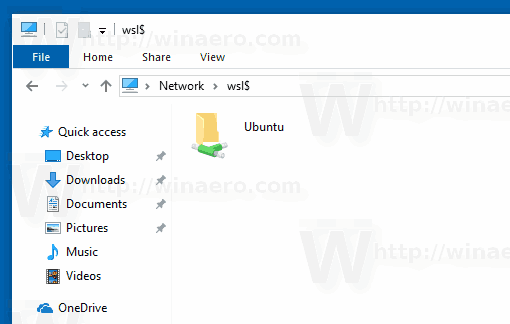
Atau, Anda bisa buka prompt perintah baru dan jalankan perintah wsl.exe --daftar --berjalan untuk melihat contoh WSL yang sedang aktif.
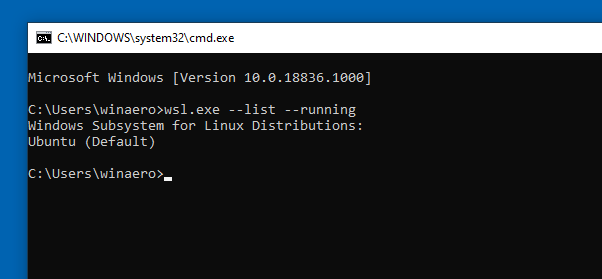
Untuk mengakhiri Menjalankan Distro Linux WSL di Windows 10,
- Membuka prompt perintah baru.
- Ketik perintah berikut:
wsl --berhenti. Atau, Anda dapat menggunakan sintaks singkat ini:wsl -t. Gantikanbagian dengan nama distro WSL yang ingin Anda hentikan. - Distro WSL sekarang dihentikan.
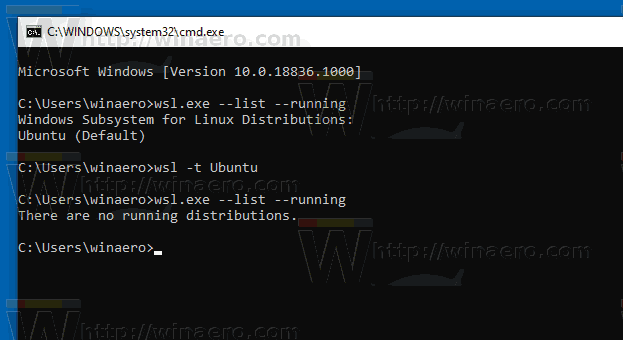
Distro WSL yang dihentikan tidak muncul di bawah item Linux dan wsl$ share di File Explorer. Mereka tidak terdaftar di wsl --daftar --berjalan keluaran perintah. Untuk melihatnya, jalankan perintah wsl --daftar --semua.
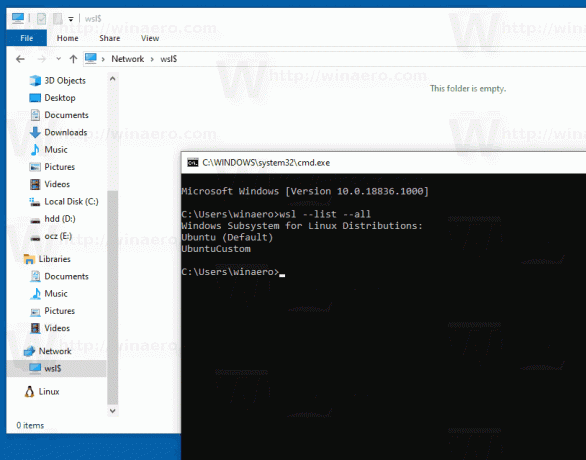
Untuk memulai distro WSL yang dihentikan, gunakan perintah
wsl --distribusi
Gantikan
Itu dia.
Artikel yang menarik:
- Hapus Linux dari Panel Navigasi di Windows 10
- Ekspor dan Impor Distro Linux WSL di Windows 10
- Akses File WSL Linux dari Windows 10
- Windows 10 Build 18836 Menampilkan Sistem File WSL/Linux di File Explorer

