Cara Mengaktifkan Boot Aman dan TPM 2.0 untuk menginstal Windows 11
Anda harus mengaktifkan Boot Aman dan TPM 2.0 untuk menginstal Windows 11. Jika tidak, program pengaturan akan melaporkan bahwa perangkat keras Anda tidak kompatibel. Dalam posting ini, kita akan melihat bagaimana hal itu dapat dilakukan.
Iklan
Pada akhir tahun 2021, Microsoft berencana untuk meluncurkan Windows 11 sebagai pembaruan gratis untuk semua pengguna Windows 10. Jika Anda tidak berniat untuk membeli komputer baru yang menjalankan Windows 11 di luar kotak, Anda mungkin ingin memeriksa ulang spesifikasi PC Anda dan memastikannya dapat menjalankan OS terbaru dari Microsoft. Bahkan jika Anda memiliki komputer gaming atau workstation yang modern dan kuat, ada satu hal yang perlu Anda lakukan sebelum memutakhirkan ke Windows 11.
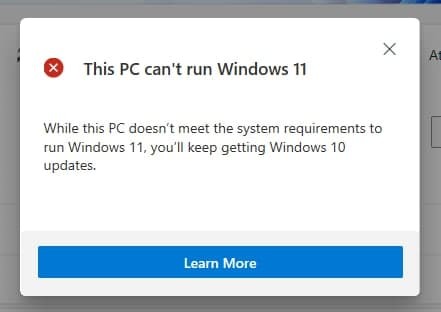
Windows 11 sekarang mencantumkan mode TPM 2.0, Boot Aman, dan UEFI sebagai opsi wajib untuk menjalankannya. Sementara motherboard modern mendukung ketiganya, untuk beberapa alasan, produsen mengirimkan produk mereka dengan TPM dan Boot Aman dinonaktifkan secara default. Microsoft telah membuat alat baru untuk memeriksa kompatibilitas Windows 11. Jika Trusted Platform Module dan Secure Boot dinonaktifkan pada mesin Anda, alat pemeriksaan kompatibilitas akan memberi tahu PC Anda tidak memenuhi syarat untuk menjalankan Windows 11, bahkan dengan perangkat keras terbaru.
Cara Mengaktifkan Boot Aman dan TPM 2.0 untuk menginstal Windows 11
Penafian: Kami tidak dapat mencantumkan semua versi BIOS/UEFI dalam artikel. Vendor melengkapi motherboard mereka dengan versi BIOS, UI, tata letak, dan kemampuan yang berbeda. Pada artikel ini, kami memberi Anda terminologi umum dan gagasan tentang apa yang harus dicari untuk mengaktifkan Boot Aman dan TMP 2.0 untuk menginstal Windows 11. Juga, kami berasumsi Anda tahu cara masuk ke BIOS di Windows 10. Jika Anda tidak tahu, lakukan hal berikut:
- tekan Menang + Saya membuka Pengaturan Windows.
- Pergi ke Pembaruan dan Keamanan > Pemulihan.
- Temukan Bagian Startup Lanjutan dan klik Restart sekarang.
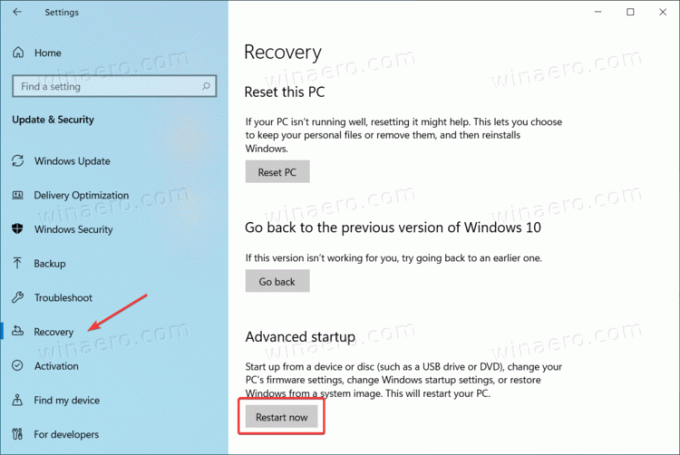
- Selanjutnya Pilih opsi layar dengan latar belakang biru, pilih Memecahkan masalah.
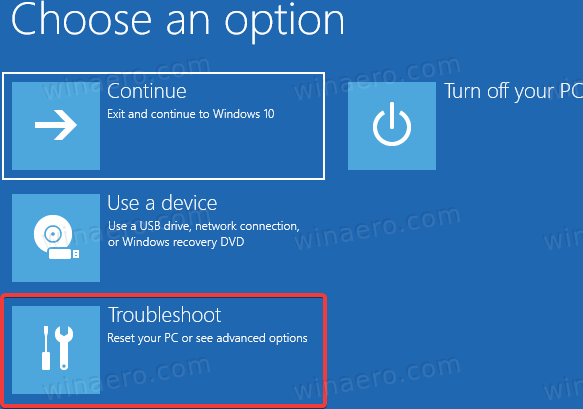
- Klik Opsi Lanjutan.
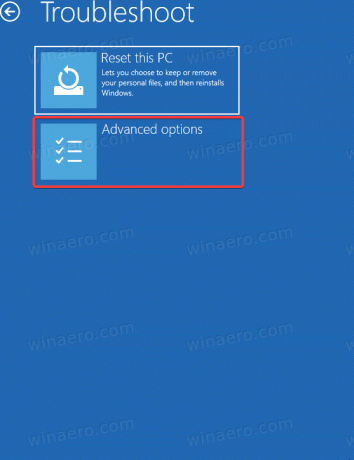
- Klik Pengaturan Firmware UEFI.
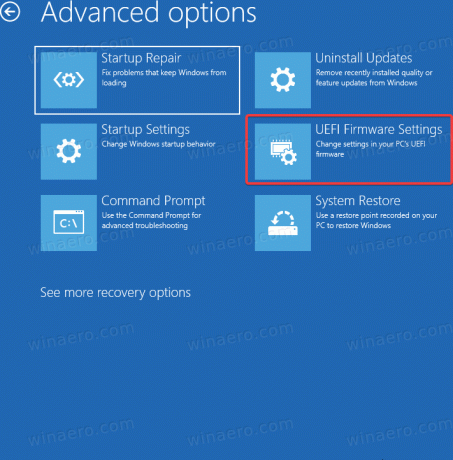
- Klik Mengulang kembali.
Tip: Lihat tutorial terkait:
- Boot Windows 10 ke Opsi Startup Lanjutan dengan cepat
- Buat pintasan ke opsi Startup Lanjutan di Windows 10
Prosedur di atas bersifat universal untuk semua komputer modern dengan UEFI. Anda tidak dapat menginstal Windows 11 pada PC yang tidak mendukung UEFI. Juga, pastikan BIOS berjalan dalam mode UEFI dengan Mode CSM dinonaktifkan.
Bagaimana cara memeriksa apakah PC saya mengaktifkan TPM 2.0 dan Boot Aman
Tidak perlu memasukkan UEFI/BIOS untuk memeriksa apakah komputer Anda mengaktifkan TPM 2.0 dan Boot Aman. Windows 10 memiliki alat informasi sistem bawaan yang menunjukkan semua data yang Anda butuhkan.
- tekan Menang + R dan masukkan
msinfo32memerintah. - Di jendela baru, klik Ringkasan Sistem.
- Temukan Status Boot Aman garis dan pastikan itu Pada.
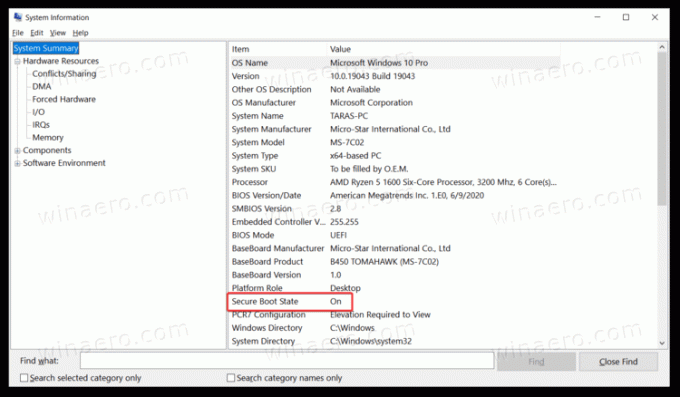
- Selanjutnya, perluas Sumber Daya Perangkat Keras dan klik Penyimpanan.
- Temukan Status Modul Platform Tepercaya 2.0 dalam daftar string. Pastikan statusnya adalah oke.
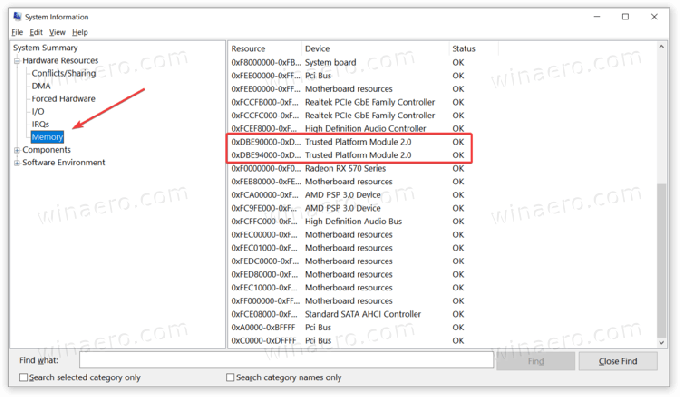
- Kalau tidak, buka Pengelola Perangkat dan memperluas Perangkat Keamanan
- Jika Anda mengaktifkan TPM 2.0, Pengelola Perangkat akan mencantumkan Modul Platform Tepercaya 2.0 dalam Perangkat Keamanan kelompok.
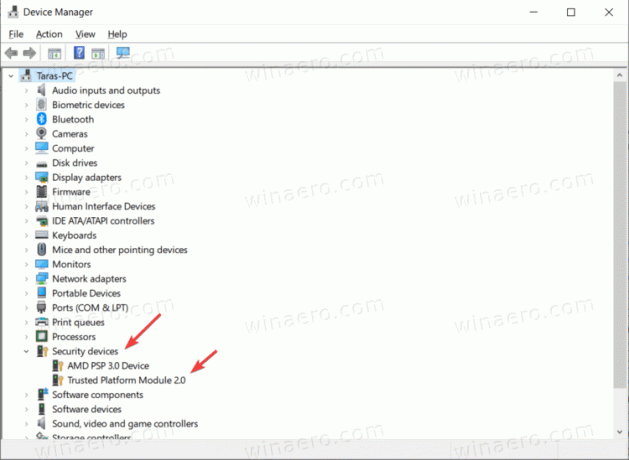
Cek juga postingannya Temukan apakah perangkat Windows 10 Anda memiliki TPM (Modul Platform Tepercaya).
Aktifkan Boot Aman untuk menginstal Windows 11
Mengaktifkan Boot Aman pada PC berbasis Intel dan AMD adalah prosedur yang identik. Anda perlu menemukan bagian yang mengelola pengaturan boot, seperti prioritas boot, Mode CSM, penggantian boot, dll. Temukan bagian Boot atau Pengaturan Boot, lalu cari opsi Boot Aman. Bagian Boot adalah salah satu pengaturan paling populer di BIOS, sehingga produsen cenderung menempatkannya di tempat yang terlihat di menu utama BIOS.
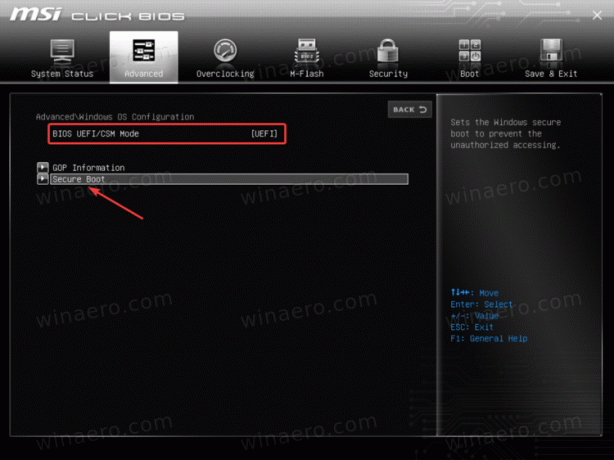
Pastikan mode Sistem diatur ke Pengguna dan Boot Aman diaktifkan.
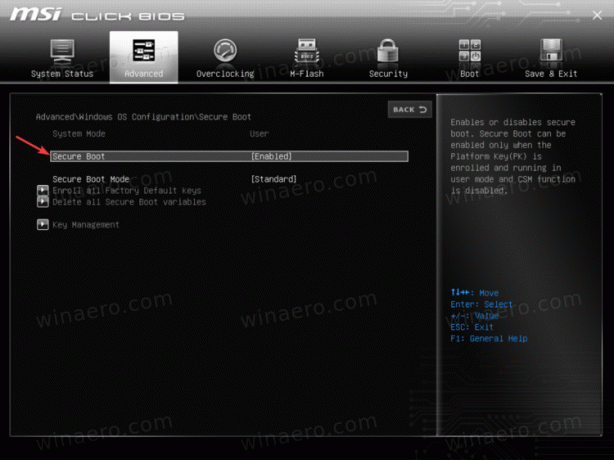
Jika tidak ada opsi on/off Boot Aman eksplisit, cari sakelar Jenis OS.
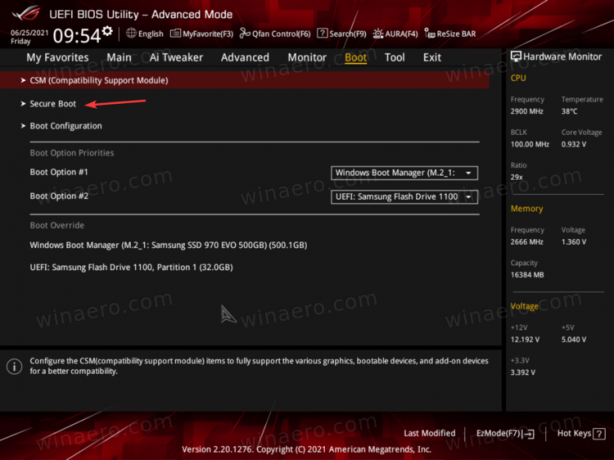
Pilih Mode UEFI Windows.
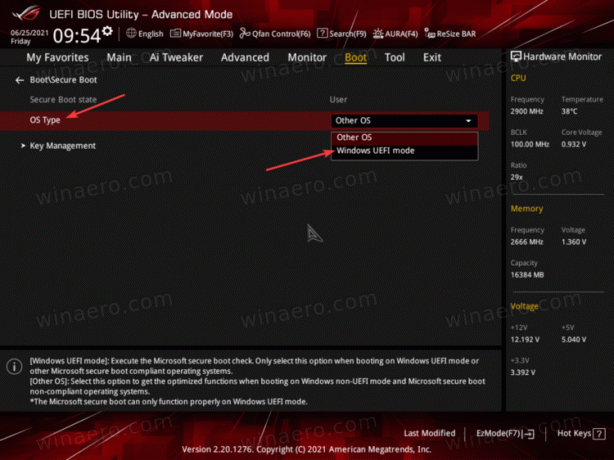
Hidupkan Kembali komputer Anda. Seharusnya boot seperti biasa, tanpa cegukan atau masalah.
Aktifkan TPM 2.0 pada PC berbasis Intel
Untuk mengaktifkan Trusted Platform Module 2.0 pada PC berbasis Intel, Anda perlu menemukan opsi Intel PTT. Ini bukan pengaturan yang populer, jadi carilah di Bagian lanjutan atau daftar opsi tambahan yang serupa (Keamanan juga dapat melakukan triknya.)
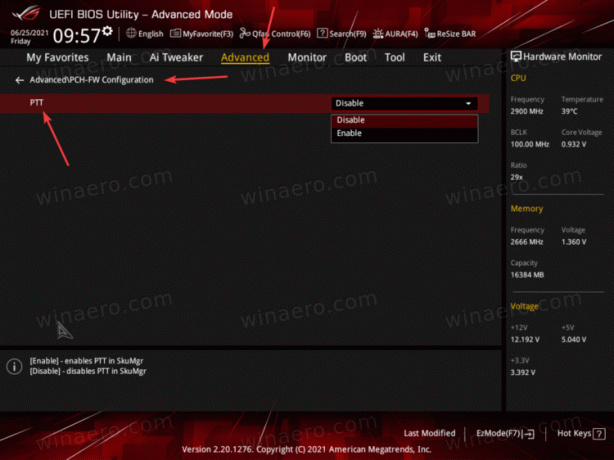
Tip: Pabrikan saat ini menawarkan dua mode UEFI: disederhanakan dan lanjutan atau "pro". Pastikan Anda mengaktifkan mode "lanjutan" dengan semua fitur dan pengaturan yang tersedia.
Pada tangkapan layar di atas, Anda dapat melihat bahwa Intel PTT berada di bagian Konfigurasi PCH-FW. Jika Anda tidak dapat menemukan opsi Intel PTT TMP 2.0, lihat panduan pengguna motherboard Anda atau gunakan opsi pencarian di BIOS/UEFI.
Aktifkan TPM 2.0 pada PC berbasis AMD
Ide yang sama berlaku untuk AMD. Untuk mengaktifkan TPM 2.0 pada motherboard berbasis AMD, temukan opsi AMD fTPM. Pada tangkapan layar di bawah, AMD fTPM berada di bagian Trusted Computing pada tab Security.
Pilih Dukungan Perangkat Keamanan - Aktifkan dan AMD fTPM - AMD CPU fTPM.
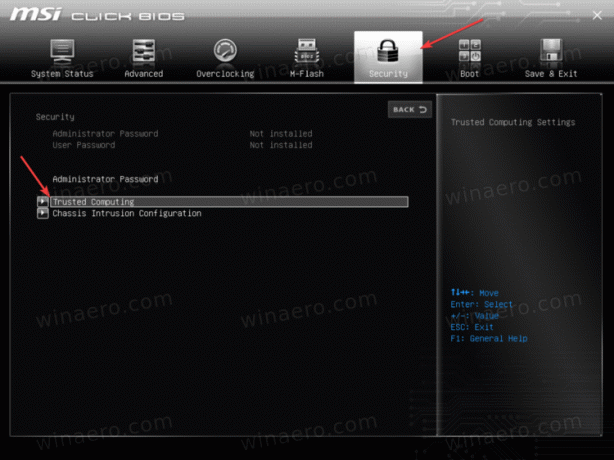
Hanya itu saja. Sekarang PC Anda memenuhi syarat untuk meningkatkan ke Windows 11 ketika keluar akhir tahun ini.
