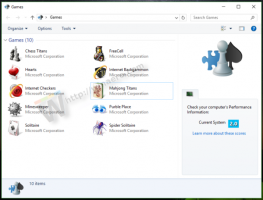Cara Menonaktifkan Layanan di Windows 10
Hari ini, kita akan melihat cara menonaktifkan layanan di Windows 10. Ini bisa berupa layanan apa pun yang ingin Anda cegah agar tidak berjalan di latar belakang. Berikut langkah-langkahnya.
Iklan
Layanan Windows adalah aplikasi khusus yang berjalan di latar belakang. Kebanyakan dari mereka tidak memiliki interaksi dengan sesi pengguna dan tidak memiliki antarmuka pengguna. Layanan adalah salah satu bagian terpenting dari keluarga sistem operasi Windows NT, yang dimulai dengan Windows NT 3.1 dan mencakup semua versi Windows modern seperti Windows 7, Windows 8 dan Windows 10.
Windows 10 memiliki sejumlah besar layanan yang ada di luar kotak. Banyak aplikasi pihak ketiga dan bahkan driver perangkat dapat menambahkan berbagai layanan ke Windows 10. Anda mungkin ingin menonaktifkan layanan untuk mengosongkan sumber daya sistem atau memeriksa apakah layanan memengaruhi perilaku OS dengan cara yang buruk.
Untuk menonaktifkan layanan di Windows 10, lakukan hal berikut.
tekan Menang + x tombol pintas pada keyboard untuk membuka menu Power user. Atau, Anda dapat mengklik kanan pada menu Start.
Di menu, pilih item Manajemen Komputer.

Tip: Anda dapat mengubah dan menyesuaikan menu Win + X di Windows 10. Lihat artikel ini:
- Kustomisasi menu Win + X di Windows 10
- Kembalikan pintasan Panel Kontrol Klasik ke menu Win + X di Windows 10
- Kembalikan item Panel Kontrol di menu Win + X di Pembaruan Pembuat Windows 10
- Tambahkan Command Prompt kembali ke Menu Win+X di Windows 10 Creators Update
Utilitas Manajemen Komputer akan dibuka. Di sebelah kiri, perluas tampilan hierarki ke Layanan dan Aplikasi\Layanan.

Di sebelah kanan, Anda akan melihat daftar layanan yang diinstal.
Di sana, temukan dan klik dua kali layanan yang ingin Anda nonaktifkan. Misalnya, saya akan menonaktifkan layanan bernama "Server". Ini akan memungkinkan saya untuk menyembunyikan pembagian administratif bersama dengan folder bersama lainnya melalui jaringan saya.
Catatan: Saya tidak menyarankan Anda untuk menonaktifkan layanan ini. Saya menggunakannya hanya sebagai contoh untuk artikel ini. Mematikan layanan Server akan sepenuhnya menonaktifkan berbagi file dan cetak, yaitu, komputer tidak lagi dapat bertindak sebagai server file.
Dialog properti layanan akan dibuka:

Lihat baris "Status layanan:". Jika layanan berstatus "Running", klik tombol Stop, dan tunggu hingga statusnya muncul sebagai Stopped.



Sekarang, di daftar tarik-turun "Jenis startup" pilih "Nonaktifkan" untuk nonaktifkan layanan di Windows 10.
Voila, Anda baru saja menonaktifkan layanan di Windows 10.
Atau, Anda dapat menggunakan alat konsol, "sc". Ini adalah aplikasi yang kuat yang akan memungkinkan Anda untuk mengelola layanan yang ada di Windows 10.
Nonaktifkan layanan di Windows 10 menggunakan Command Prompt
Anda dapat gunakan sc sebagai berikut.
Buka dan prompt perintah yang ditinggikan dan ketik perintah berikut:
sc berhenti "Nama Layanan" sc config "Nama Layanan" start= dinonaktifkan.
Perintah pertama akan menghentikan layanan. Perintah kedua akan menonaktifkannya.
Catatan: Sangat penting untuk menambahkan spasi setelah "=" dan bukan sebelum itu.
Ganti bagian "Nama Layanan" dengan nama layanan Anda. Dalam kasus saya ini adalah "LanmanServer":
Perintah saya terlihat sebagai berikut:
sc menghentikan LanmanServer. sc config LanmanServer start = dinonaktifkan
Outputnya akan seperti berikut:
Itu dia.