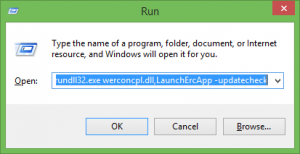Cara Membuat Windows 10 Start Menu Layar Penuh
Cara Membuat Menu Mulai Windows 10 Layar Penuh
Di Windows 10, Microsoft telah menghapus layar Mulai yang tersedia di Windows 8 dan Windows 8.1. Sebagai gantinya, Windows 10 menawarkan menu Start baru yang terpadu, yang dapat digunakan sebagai layar Start. Opsi khusus memungkinkan Anda membuat menu Start menjadi layar penuh. Mari kita lihat bagaimana hal itu bisa dilakukan.
Iklan
Secara default, menu Start di Windows 10 mengambil area di tepi kiri layar. Itu tidak besar, dan bisa diubah ukurannya oleh pengguna. Berikut adalah tampilannya secara default.

Namun, dimungkinkan untuk membuatnya menjadi layar penuh. Berikut tampilannya dalam mode layar penuh:

Dalam mode layar penuh, menu Mulai menampilkan tombol menu hamburger khusus di sudut kiri atas. Ini memperluas item seperti Semua aplikasi, gambar akun pengguna, ikon aplikasi dan folder, dan ikon daya. Saat diciutkan, item ini ditampilkan sebagai ikon kecil untuk akses yang lebih cepat. Dalam mode layar penuh, menu Start terlihat lebih transparan tanpa efek blur.
Posting ini akan menunjukkan cara membuat Mulai menu layar penuh di Windows 10.
Opsi khusus dapat diaktifkan di Pengaturan untuk membuat Mulai terbuka dalam layar penuh. Pengaturan adalah pengganti modern untuk aplikasi Panel Kontrol klasik.
Untuk membuat menu Mulai Windows 10 layar penuh
- Membuka Pengaturan.
- Pergi ke Personalisasi > Awal.
- Di sebelah kanan, temukan dan aktifkan opsi Gunakan Mulai layar penuh.

- Kamu selesai. Anda sekarang dapat menutup aplikasi Pengaturan.
Ini akan mengaktifkan menu Start layar penuh di Windows 10.
Catatan: Jika Anda telah mengaktifkan Modus Tablet fitur, menu Mulai akan selalu menjadi layar penuh hingga mode tablet dinonaktifkan.
Menu Start layar penuh juga dapat diaktifkan dengan tweak Kebijakan Grup. Dengan cara ini, Anda dapat memaksanya untuk semua pengguna. Inilah caranya. Pastikan bahwa Anda masuk sebagai Administrator sebelum melanjutkan.
Mengaktifkan atau menonaktifkan Start Menu layar penuh dengan Kebijakan Grup
- Membuka Editor Registri.
- Buka kunci Registri berikut:
HKEY_LOCAL_MACHINE\SOFTWARE\Policies\Microsoft\Windows\Explorer. Tip: Lihat cara melompat ke kunci Registri yang diinginkan dengan satu klik. - Jika Anda tidak memiliki kunci seperti itu, buat saja.

- Di sebelah kanan, buat nilai DWORD 32-bit baru ForceStartUkuran. Catatan: Bahkan jika Anda menjalankan Windows 64-bit, Anda masih perlu menggunakan DWORD 32-bit sebagai tipe nilai.
- Setel ke salah satu nilai berikut:
1 = Memaksa tampilan menu Start default, yaitu menonaktifkan menu Start layar penuh.
2 = Paksa menu Mulai layar penuh

- Hapus nilai di atas untuk memungkinkan pengguna memilih opsi di Pengaturan seperti yang dijelaskan di atas.
- Mulai ulang Windows 10.
Kamu selesai.
Catatan: Jika Anda membuat nilai ForceStartSize di bawah HKEY_CURRENT_USER\Software\Policies\Microsoft\Windows\Explorer alih-alih kunci HKEY_LOCAL_MACHINE, pembatasan akan diterapkan ke akun pengguna saat ini saja.
Itu dia.