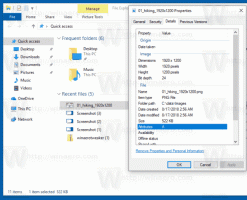Cara mencadangkan tata letak Start Menu di Windows 10
Di Windows 10 Microsoft telah menghidupkan kembali menu Start, yang telah disambut oleh banyak pengguna. Dibandingkan dengan menu Start di versi Windows sebelumnya, menu baru diperbarui dengan kemampuan untuk menyematkan ubin langsung dari aplikasi Modern. Anda dapat menyesuaikan menu Mulai di Windows 10 dengan menyematkan berbagai item ke sisi kiri atau sisi kanan menu dan mengubah ketinggiannya dengan mengubah ukurannya dari tepi atas. Setelah Anda menyesuaikannya dengan keinginan Anda, sebaiknya buat cadangan tata letak menu Mulai Anda, jadi Anda akan dapat mengembalikan tata letaknya nanti setelah menginstal ulang Windows atau jika pengaturan Start Menu Anda tidak sengaja mendapatkan mengatur ulang. Berikut adalah bagaimana Anda bisa melakukannya.
Iklan
Ke buat cadangan tata letak Start Menu di Windows 10 build 10240 dan di atas, Anda perlu melakukan hal berikut.
- Aktifkan akun Administrator bawaan di Windows 10.
-
Keluar dari akun pengguna Windows 10 Anda dan masuk dengan akun Administrator yang baru saja Anda aktifkan.

- Saat Anda masuk sebagai Administrator, buat File Explorer menampilkan file dan folder tersembunyi seperti yang dijelaskan dalam artikel Cara menyembunyikan dan menampilkan file dengan cepat di Windows 10.

- Sekarang, buka folder berikut:
C:\Pengguna\
\AppData\Local\TileDataLayer Ganti
bagian dengan nama pengguna yang tata letak Start Menu-nya perlu Anda backup. Dalam kasus saya, nama pengguna adalah "winaero": 
- Di sana, Anda akan melihat folder bernama Basis Data. Ini berisi informasi tentang ubin dan tata letak menu Mulai yang terkait dengan akun pengguna yang dipilih. Untuk mencadangkan tata letak menu Mulai di Windows 10, Anda perlu membuat salinan folder itu.
- Keluar dari akun Administrator dan nonaktifkan.
Nanti Anda dapat mengembalikan tata letak menu Start Anda sebagai berikut.
- Aktifkan akun Administrator bawaan di Windows 10.
- Keluar dari akun pengguna Windows 10 Anda dan masuk dengan akun Administrator yang baru saja Anda aktifkan.
- Saat Anda masuk sebagai Administrator, buat File Explorer menampilkan file dan folder tersembunyi.
- Hapus foldernya
C:\Pengguna\
\AppData\Local\TileDataLayer\Database Ganti bagian dengan nama pengguna yang tata letak Start Menu-nya perlu Anda pulihkan.
- Sekarang, tempel salinan folder Database yang Anda buat di folder TileDataLayer.
- Keluar dan nonaktifkan akun Administrator.
Itu dia.
Informasi di bawah ini terkait dengan build pra-rilis Windows 10. Itu sudah usang dan hanya dapat berguna bagi mereka yang masih menggunakan bangunan tersebut untuk tujuan pengujian. Ini tidak berlaku untuk Windows 10 build 10240 ke atas. Lihat
Cara menemukan nomor build Windows 10 yang Anda jalankan
Sebelum melanjutkan, Anda mungkin tertarik untuk menyesuaikan menu Mulai di Windows 10 sesuai preferensi Anda. Lihat artikel ini:
- Mengaktifkan atau menonaktifkan submenu di dalam menu Start di Windows 10.
- Tambahkan Hibernate ke Start Menu di Windows 10.
- Tambahkan menu Jalankan ke Mulai di Windows 10 di sisi kiri atau kanan.
- Cara menyematkan aplikasi apa pun ke sisi kiri menu Mulai di Windows 10.
- Cara menyesuaikan daftar Mulai di Windows 10.
Menu Mulai di Windows 10 menyimpan semua data yang terkait dengan aplikasi dan ubin yang disematkan dalam file berikut:
%LocalAppData%\Microsoft\Windows\appsFolder.menu.itemdata-ms

Anda perlu membuat cadangan file ini, seperti yang dijelaskan di bawah ini:
- Buka dan prompt perintah yang ditinggikan dan ketik:
cd /d %LocalAppData%\Microsoft\Windows\

- Jangan tutup jendela ini, biarkan terbuka, Anda akan membutuhkannya nanti. Selanjutnya, Anda harus keluar dari shell Explorer, karena menggunakan file ini dan dapat menulis beberapa data di sana. Untuk keluar dari shell Explorer, gunakan item menu konteks "Exit Explorer" rahasia (klik kanan) di Taskbar atau Start Menu, yang dijelaskan dalam artikel berikut: "Cara me-restart shell Explorer dengan benar di Windows".

Wallpaper Desktop dan bilah tugas akan hilang saat Anda keluar dari Explorer:
- Sekarang beralih kembali ke command prompt menggunakan Alt+Tab dan masukkan perintah berikut di jendela command prompt yang Anda buka sebelumnya:
salin appsFolder.menu.itemdata-ms c:\backup\*.*
Ganti jalur (c:\backup) dengan jalur sebenarnya di PC Anda. Jika jalur Anda berisi spasi, sertakan dalam tanda kutip, misalnya:
salin appsFolder.itemdata-ms "c:\my backup\*.*"
Itu dia. Sekarang Anda memiliki cadangan tata letak menu Mulai di Windows 10.
- Jalankan Explorer lagi. tekan Ctrl + Shift + Esc tombol bersama-sama pada keyboard Anda. Ini akan membuka Pengelola Tugas. Memilih File -> Jalankan tugas baru dan ketik penjelajah dalam dialog 'Buat tugas baru':

Tekan Enter atau klik OK dan Taskbar akan muncul kembali.Pulihkan cadangan tata letak menu Mulai Anda
Setelah Anda menginstal ulang OS Anda, Anda akan dapat mengembalikan tata letak menu Start dengan cepat. Anda perlu melakukan langkah-langkah sederhana ini:
- Buka prompt perintah yang ditinggikan.
- Keluar dari penjelajah.
- Masukkan perintah berikut:
salin /y c:\backup\appsFolder.menu.itemdata-ms "%LocalAppData%\Microsoft\Windows\appsFolder.menu.itemdata-ms"
- Mulai Penjelajah lagi.
Sekarang, ketika Anda membuka menu Mulai, Anda akan melihat tata letak menu Mulai yang disesuaikan sebelumnya. Dimungkinkan juga untuk mentransfernya di antara banyak PC.