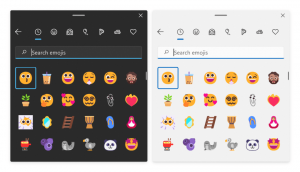Nonaktifkan Pembaruan Tersedia Popup Di Windows 10
Saat pembaruan tersedia, Windows 10 terkadang menampilkan popup layar penuh besar dengan tombol "Dapatkan pembaruan". Hal buruk tentang popup ini adalah ia mengunci semua input. Anda tidak dapat beralih ke aplikasi lain dan Anda bahkan tidak dapat menggunakan Alt+Tab sampai Anda mengklik tombol Dapatkan Pembaruan. Ini sangat mengganggu. Berikut adalah bagaimana Anda dapat menghilangkan popup "Pembaruan tersedia" di Windows 10.
Situasi ini sangat membuat frustrasi bagi banyak pengguna. Banyak pengguna ingin menonaktifkan jenis notifikasi yang mengganggu ini.
Notifikasi ini dihasilkan oleh dua file yang dapat dieksekusi, musnotification.exe dan musnotificationux.exe, yang keduanya terletak di folder c:\Windows\System32. Jika Anda membatasi akses sistem kepada mereka, pemberitahuan ini tidak akan muncul. Berikut adalah bagaimana hal itu dapat dilakukan.
Untuk menonaktifkan popup "Pembaruan tersedia" di Windows 10, lakukan hal berikut.
- Membuka prompt perintah yang ditinggikan.
- Pastikan konsol dibuka di folder C:\Windows\System32. Jika tidak, maka ketik perintah berikut untuk mengubah direktori:
cd /d "% Windir%\System32"
- Ketik atau salin-tempel perintah berikut:
takeown /f musnotification.exe
Perintah ini akan mengambil kepemilikan NTFS dari file yang dapat dieksekusi yang menghasilkan popup.
- Perintah selanjutnya akan mencegah sistem operasi mengakses file.
icacls musnotification.exe /deny Semua orang :(X)
- Sekarang, ulangi hal yang sama untuk file MusNotificationUx.
takeown /f musnotificationux.exe. icacls musnotificationux.exe /deny Semua orang :(X)
Ini seharusnya cukup untuk menghentikan Windows 10 menampilkan pemberitahuan yang mengganggu ini.
Untuk membatalkan perubahan yang Anda buat, jalankan perintah berikut satu per satu.
cd /d "% Windir%\System32" icacls musnotification.exe /remove: d Semua orang. icacls musnotification.exe /grant Semua orang: F. icacls musnotification.exe /setowner "NT SERVICE\TrustedInstaller" icacls musnotification.exe /remove: g Semua orang. icacls musnotificationux.exe /remove: d Semua orang. icacls musnotificationux.exe /grant Semua orang: F. icacls musnotificationux.exe /setowner "NT SERVICE\TrustedInstaller" icacls musnotificationux.exe /remove: g Semua orang.
Itu dia. Kredit pergi ke jingyu9575 dari pengguna super.