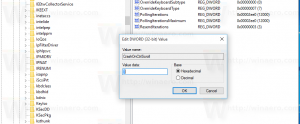Jadikan Narator Mengumumkan Tombol Navigasi saat Diketik
Cara Membuat Narator Mengumumkan Tombol Navigasi seperti yang Diketik di Windows 10
Seperti yang mungkin sudah Anda ketahui, Narrator adalah aplikasi pembaca layar yang ada di dalam Windows 10. Narator memungkinkan pengguna dengan masalah penglihatan untuk menggunakan PC dan menyelesaikan tugas umum. Mulai di Windows 10 versi 1903 dimungkinkan untuk membuat Narator mengumumkan tombol navigasi (tombol panah, Tab, Beranda, Akhiri, Halaman Atas, Halaman Bawah, Hapus, dan Sisipkan) saat Anda mengetiknya. Berikut adalah cara menonaktifkan atau mengaktifkan fitur ini.
Iklan
Microsoft menjelaskan fitur Narator sebagai berikut:
Narator memungkinkan Anda menggunakan PC tanpa layar atau mouse untuk menyelesaikan tugas umum jika Anda buta atau memiliki gangguan penglihatan. Ia membaca dan berinteraksi dengan hal-hal di layar, seperti teks dan tombol. Gunakan Narator untuk membaca dan menulis email, menjelajahi Internet, dan bekerja dengan dokumen.
Perintah khusus memungkinkan Anda menavigasi Windows, web, dan aplikasi, serta mendapatkan info tentang area PC yang Anda gunakan. Navigasi tersedia menggunakan heading, link, landmark, dan lainnya. Anda dapat membaca teks (termasuk tanda baca) berdasarkan halaman, paragraf, baris, kata, dan karakter serta menentukan karakteristik seperti font dan warna teks. Tinjau tabel secara efisien dengan navigasi baris dan kolom.
Narator juga memiliki mode navigasi dan membaca yang disebut Scan Mode. Gunakan untuk menjelajahi Windows 10 hanya dengan menggunakan panah atas dan bawah pada keyboard Anda. Anda juga dapat menggunakan tampilan braille untuk menavigasi PC dan membaca teks.
Windows 10 memungkinkan untuk menyesuaikan opsi untuk Narator. Anda dapat mengubahnya pintasan keyboard, personalisasi Suara narator, memungkinkan Peringatan Caps Lock, dan lagi. Anda dapat memilih suara untuk Narator, sesuaikan kecepatan bicara, nada, dan volume.

Narator mendukung Modus pindai yang memungkinkan Anda menavigasi aplikasi, email, dan halaman web menggunakan tombol panah. Anda juga dapat menggunakan pintasan keyboard umum untuk membaca teks dan melompat langsung ke judul, tautan, tabel, dan tengara.
Untuk meluncurkan fitur Narator tertentu, Anda dapat menggunakan pintasan keyboardnya. Pintasan keyboard menyertakan tombol pengubah khusus, yang diatur ke Caps Lock dan Insert secara default. Anda dapat mengubah tombol pengubah.
Juga, Anda dapat mengaktifkan spesial Mode Kunci untuk kunci pengubah Narator. Saat diaktifkan, Anda tidak perlu menekan tombol Narator untuk meluncurkan fitur Narator.
Narator hadir dengan dukungan untuk membaca karakter secara fonetis. Yaitu, membaca "a Alfa, b Bravo, c Charlie" sambil menavigasi "abc" berdasarkan karakter.
Jika Anda menjalankan Windows 10 versi 1903, Anda dapat membuat Narator mengumumkan tombol navigasi yang diketik segera setelah Anda mengetiknya. Anda dapat mengaktifkan atau menonaktifkan fitur ini dengan Pengaturan, atau tweak Registry.
Untuk Mengaktifkan atau Menonaktifkan Umumkan Tombol Navigasi saat Diketik di Narator,
- Buka aplikasi pengaturan.

- Pergi ke Kemudahan Akses -> Narator.

- Di kanan, aktifkan Narator jika diperlukan.
- Gulir ke bawah ke Ubah apa yang Anda dengar saat mengetik bagian.
- Matikan (hapus centang) atau hidupkan (centang) opsi 'Dengarkan panah, Tab, dan tombol navigasi lainnya saat Anda mengetik' di sisi kanan untuk apa yang Anda inginkan.

Kamu selesai. Anda dapat mengaktifkan (mengaktifkan kembali) opsi ini kapan saja.
Atau, Anda dapat menerapkan tweak Registry.
Mematikan atau Mengaktifkan Huruf, Angka, dan Tanda Baca Saat Diketik di Register
- Buka Aplikasi Editor Registri.
- Pergi ke kunci Registry berikut.
HKEY_CURRENT_USER\SOFTWARE\Microsoft\Narrator\NoRoam
Lihat cara membuka kunci Registri dengan satu klik.
- Di sebelah kanan, ubah atau buat nilai DWORD 32-Bit baru EchoNavigationKeys.
Catatan: Bahkan jika Anda menjalankan Windows 64-bit Anda masih harus membuat nilai DWORD 32-bit.
- Tetapkan data nilainya ke salah satu nilai berikut:
- 0 - Dinonaktifkan (digunakan secara default)
- 1 - Diaktifkan
- Kamu selesai.
Untuk menghemat waktu Anda, Anda dapat mengunduh file Registry berikut:
Unduh File Registri
Arsip ZIP menyertakan tweak undo.
Itu dia.
Kiat Narator lainnya:
- Nyalakan atau Matikan Umumkan Tombol Fungsi saat Diketik di Narator
- Nyalakan atau Matikan Umumkan Kata-kata yang Diketik di Narator
- Nyalakan atau Matikan Narator Audio Cues di Windows 10
- Matikan atau Nyalakan Kesalahan Pembacaan Narator di Windows 10
- Matikan atau Nyalakan Petunjuk Interaksi Narator untuk Tombol dan Kontrol
- Ubah Urutan Membaca Konteks Narator untuk Tombol dan Kontrol
- Mengaktifkan atau Menonaktifkan Jeda Intonasi Narator di Windows 10
- Aktifkan Tombol pada Keyboard Sentuh saat Angkat Jari di Narator Windows 10
- Aktifkan Pembacaan Fonetik Karakter Narator di Windows 10
- Aktifkan Suara Narator Tekankan Teks Terformat di Windows 10
- Ubah Tingkat Konteks Narator untuk Tombol dan Kontrol di Windows 10
- Ubah Cara Narrator Membaca Teks Kapital di Windows 10
- Ubah Tingkat Verbositas Narator di Windows 10
- Kunci Kunci Narator di Windows 10
- Ubah Kunci Pengubah Narator di Windows 10
- Aktifkan Mode Pindai Narator di Windows 10
- Ubah Perangkat Output Audio untuk Narator di Windows 10
- Nonaktifkan Volume Bawah Aplikasi Lain saat Narator Berbicara
- Nonaktifkan Layanan Online untuk Narator di Windows 10
- Nonaktifkan Narator Home di Windows 10
- Minimalkan Narrator Home ke Taskbar atau System Tray di Windows 10
- Sesuaikan Pengaturan Kursor Narator di Windows 10
- Sesuaikan Suara Narator di Windows 10
- Ubah Tata Letak Keyboard Narator di Windows 10
- Mulai Narator Sebelum Masuk di Windows 10
- Mulai Narator setelah Masuk di Windows 10
- Semua Cara untuk Mengaktifkan Narator di Windows 10
- Nonaktifkan Pintasan Keyboard Narator di Windows 10
- Dengarkan Informasi Lanjutan Tentang Kontrol dengan Narator di Windows 10
- Ubah Pintasan Keyboard Narator di Windows 10
- Nyalakan atau Matikan Narrator Caps Lock Peringatan di Windows 10
- Baca dengan Kalimat di Narator di Windows 10
- Nonaktifkan Panduan Memulai Cepat Narator di Windows 10
- Buka Kunci Extra Text to Speech Voices di Windows 10
- Cara Mengubah Saluran Audio Narator di Windows 10