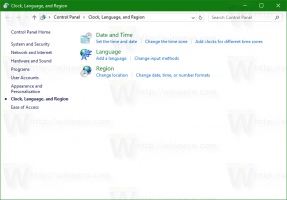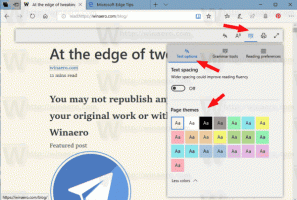Instal Windows 10 menggunakan UEFI (Unified Extensible Firmware Interface)
Jika komputer baru Anda dilengkapi dengan UEFI alih-alih BIOS lama, Anda bisa mendapatkan waktu boot OS Windows yang jauh lebih cepat. UEFI dirancang untuk menginisialisasi perangkat keras lebih cepat dan kemudian mendelegasikan proses boot ke OS. Untuk menikmati manfaat UEFI, Anda perlu menginstal Windows dengan benar dalam mode UEFI. Inilah yang perlu Anda lakukan untuk Windows 10.
Iklan
Microsoft mulai mendukung instalasi EFI Windows, dengan merilis Windows Vista 64-bit. Ini berarti Anda dapat menginstal Windows Vista, Windows 7, Windows 8 dan 8.1 dan Windows 10 versi 64-bit menggunakan metode ini. Selain itu, dimulai dengan Windows 8, dukungan UEFI 2.0 juga ditambahkan untuk edisi 32-bit selain 64-bit. Ikuti petunjuk di bawah ini untuk mengatur Windows dengan benar dalam mode UEFI.
- Dapatkan media instalasi yang tepat. DVD resmi Windows 10 sudah mendukung instalasi UEFI. Jika Anda tidak memiliki drive DVD di sistem Anda, maka Anda perlu membuat stik USB UEFI yang dapat di-boot. Lihat artikel di Cara membuat drive USB UEFI yang dapat di-boot dengan Pengaturan Windows 10
- Boot PC Anda dari media pengaturan. Anda mungkin perlu mengubah beberapa pengaturan terkait boot lanjutan untuk PC Anda untuk mengonfigurasi ini, namun, sebagian besar sistem modern memiliki kunci khusus yang dapat digunakan untuk mem-boot. Biasanya F8, F9, F11 atau F12. Lihat manual perangkat keras Anda atau amati layar boot dengan hati-hati saat PC Anda menyala untuk mempelajari kunci yang benar. Anda juga dapat mencoba mencari di Google untuk merek dan model PC Anda untuk mempelajari kunci mana yang digunakannya.
- Saat Pengaturan Windows dimulai, Anda perlu memformat ulang hard drive Anda menggunakan tabel partisi GPT. Jika Anda sudah melakukannya, Anda dapat menginstal Windows menggunakan tata letak partisi yang ada. Dalam hal ini, lanjutkan ke langkah berikutnya. Jika tidak, hapus semua partisi hingga Anda mendapatkan label "Ruang tidak terisi" untuk partisi hard drive Anda. Klik Berikutnya.
- Anda akan mendapatkan partisi berikut:
- Pemulihan
- Sistem - partisi EFI ini berisi file inti OS seperti NTLDR, HAL, Boot.txt dan sebagainya, yang diperlukan untuk mem-boot sistem operasi.
- MSR - partisi Microsoft Reserved (MSR) yang mencadangkan ruang pada setiap hard drive untuk penggunaan internal oleh Windows.
- Primer - ini adalah partisi biasa di mana Windows dan semua data pengguna akan disimpan.
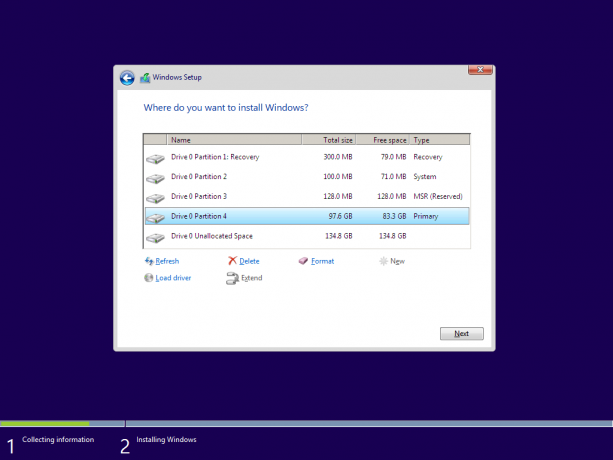
- Klik partisi Primer dan atur Windows 10 seperti biasa.
Itu dia.