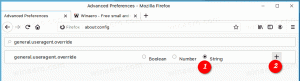Simpan Pengaturan Koneksi Desktop Jarak Jauh ke File RDP di Windows
Pada artikel ini, kita akan melihat cara menyimpan kredensial untuk Remote Desktop Connection ke file RDP. Ini akan memungkinkan Anda untuk mengekspor semua pengaturan yang Anda buat untuk sesi jarak jauh ke file. Lain kali Anda membutuhkannya, Anda dapat mengklik dua kali file RDP yang Anda buat untuk memulihkan preferensi dan opsi Anda dengan cepat.
Sebelum kita melanjutkan, berikut adalah beberapa detail tentang cara kerja RDP. Ketika edisi apapun Windows 10 dapat bertindak sebagai Remote Desktop Client, untuk meng-host sesi jarak jauh, Anda harus menjalankan Windows 10 Pro atau Enterprise. Anda dapat terhubung ke host Windows 10 Remote Desktop dari PC lain yang menjalankan Windows 10, atau dari versi Windows yang lebih lama seperti Windows 7 atau Windows 8, atau Linux. Windows 10 hadir dengan perangkat lunak klien dan server yang siap pakai, jadi Anda tidak perlu menginstal perangkat lunak tambahan.
Pertama-tama, aktifkan Remote Desktop pada PC target seperti yang dijelaskan di sini:
Cara Mengaktifkan Remote Desktop (RDP) di Windows 10
mstsc.exe adalah perangkat lunak klien bawaan yang memungkinkan koneksi ke komputer melalui Remote Desktop Protocol (RDP). Ini adalah protokol jaringan khusus yang memungkinkan pengguna untuk membuat koneksi antara dua komputer dan mengakses Desktop dari host jarak jauh. Komputer lokal sering disebut sebagai "klien". Jika Anda menjalankan Windows, dalam banyak kasus Anda menggunakan mstsc.exe untuk menyambung ke komputer lain dengan RDP. Tip: Lihat Argumen Baris Perintah Desktop Jarak Jauh (mstsc.exe)
Untuk menyimpan pengaturan Koneksi Desktop Jarak Jauh Anda ke File RDP di Windows 10, lakukan hal berikut.
- Luncurkan mstsc.exe dari dialog Run (tekan tombol pintas Win + R bersamaan pada keyboard) atau dari menu Start.
- Konfigurasikan opsi yang diinginkan termasuk alamat jarak jauh, opsi tampilan, dan pengaturan lain yang ingin Anda sesuaikan. Klik Tampilkan opsi untuk menampilkan lebih banyak pengaturan.
- Sekarang, klik Simpan Sebagai tombol di Pengaturan koneksi bagian pada Umum tab.
- Ini akan membuat file RDP baru dengan opsi Anda. Tentukan lokasi yang diinginkan untuk menyimpannya.
Pengaturan koneksi yang dipilih akan disimpan ke file RDP yang telah Anda tentukan.
Untuk meluncurkan sesi yang disimpan, buka File Explorer dan buka folder tempat Anda menyimpan file RDP Anda. Klik dua kali untuk membuat koneksi.
Atau, Anda dapat meluncurkan mstsc.exe lagi dan memilih di Membuka tombol pada tab Umum. Telusuri file RDP Anda dan selesai.
Artikel yang menarik:
- Buat Pintasan Desktop Jarak Jauh untuk PC di Windows 10
- Argumen Baris Perintah Desktop Jarak Jauh (mstsc.exe)
- Tambahkan Pengguna ke Desktop Jarak Jauh di Windows 10
- Pintasan Keyboard Desktop Jarak Jauh (RDP) di Windows 10
- Ubah Port Desktop Jarak Jauh (RDP) di Windows 10
- Hubungkan Ke Windows 10 Menggunakan Remote Desktop (RDP)
- Cara Mengaktifkan Remote Desktop (RDP) di Windows 10