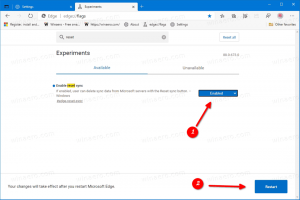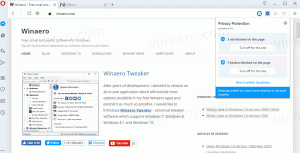Instal Pembaruan Opsional di Windows 10
Cara Menginstal Pembaruan Opsional di Windows 10
Pembaruan opsional adalah pembaruan tidak diperlukan untuk menjalankan sistem operasi. OS dapat bekerja seperti yang diharapkan tanpa menginstalnya. Namun, mereka dapat meningkatkan beberapa fiturnya, atau menambahkan opsi tambahan ke perangkat yang terhubung. Pembaruan opsional dapat mencakup drive perangkat, paket tambahan untuk perangkat lunak Microsoft seperti Office, dan perangkat keras. Mulai di Versi Windows 2020, Pembaruan Mei 2020, dimungkinkan untuk menginstal pembaruan opsional sesuai permintaan. Dalam posting blog ini, kami akan meninjau prosedur secara rinci.
Iklan
Pembaruan opsional adalah pembaruan yang tidak penting untuk menjaga Windows tetap mutakhir, aman, dan andal. Biasanya, mereka menyertakan driver pihak ketiga untuk perangkat yang telah Anda instal, utilitas OEM, dan patch khusus perangkat.
Dengan rilis Windows 10, pembaruan opsional telah hilang. Perubahan ini tidak disambut oleh banyak pengguna. Pembaruan sekarang diunduh dan diinstal secara otomatis kecuali di
koneksi terukur. Pengguna tidak dapat melihatnya atau membatalkan pemasangannya.Ini telah berubah dengan Windows 10 Membangun 18980, build Fast Ring yang dirilis ke Insiders pada 11 September 2019. Untungnya, Microsoft memutuskan untuk memberikan lebih banyak kontrol atas pembaruan ke tangan pengguna. Jika Anda sedang berlari Windows 10 versi 2020, Anda dapat melakukan hal berikut.
Untuk Menginstal Pembaruan Opsional di Windows 10,
- Buka aplikasi pengaturan.
- Pergi ke Perbarui & keamanan -> Pembaruan Windows.
- Di sebelah kanan, klik pada Lihat pembaruan opsional tautan.
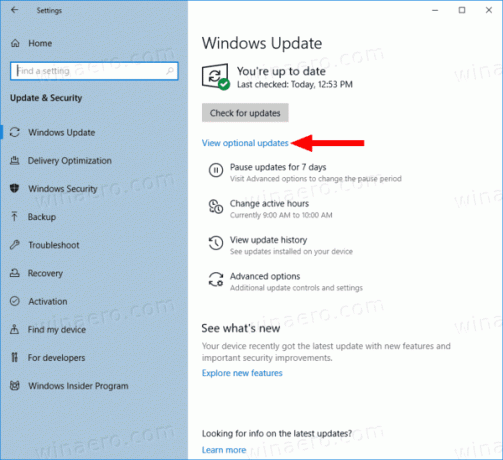
- Pada halaman berikutnya, perluas grup pembaruan yang tersedia untuk melihat apa yang dapat diunduh dan diinstal.
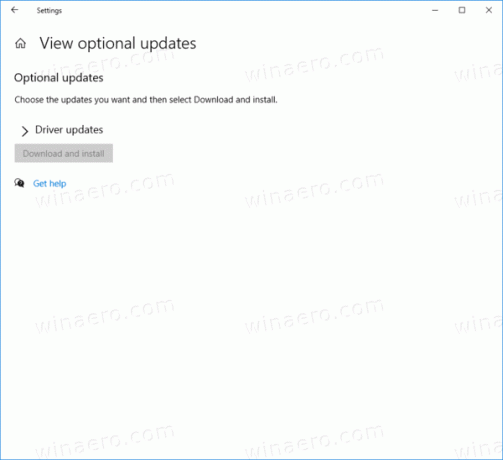
- Pilih (centang) pembaruan yang ingin Anda instal, dan klik pada Unduh dan pasang tombol.
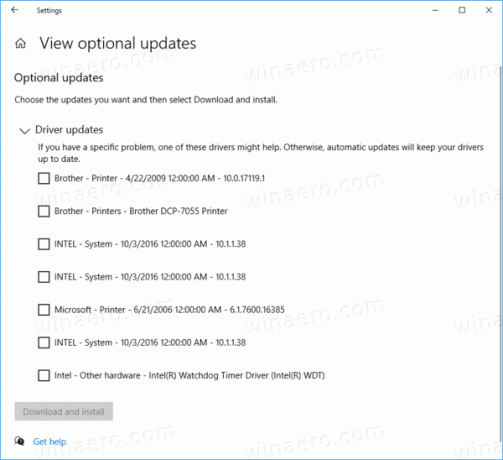
Kamu selesai.
Catatan: Jika Anda tidak memiliki Lihat pembaruan opsional tautan di Pengaturan, ini mungkin menunjukkan bahwa Anda menjalankan versi Windows 10 yang lebih lama.
Jelas, ini adalah perubahan yang menyenangkan untuk semua pengguna Windows 10. Memiliki pembaruan opsional yang terdaftar secara terpisah seperti yang diterapkan di Windows 7 membuat instalasi pembaruan lebih nyaman.
Artikel yang menarik:
- Nonaktifkan Ikon Baki Status Pembaruan Windows di Windows 10
- Hapus File Pembaruan Windows yang Diunduh di Windows 10
- Kode Kesalahan Pembaruan Windows di Windows 10
- Cara Membuat Pintasan Pembaruan Windows di Windows 10
- Hapus Riwayat Pembaruan Windows di Windows 10
- Batasi Bandwidth Pembaruan Windows di Windows 10
- Perbaiki masalah Pembaruan Windows di Windows 10 dengan mengatur ulang opsi dan file