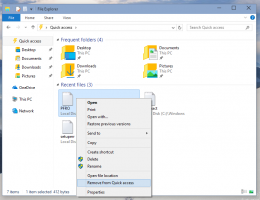Cara mencari pembagian jaringan atau drive yang dipetakan di Windows 10
Ketika Microsoft memperkenalkan pengindeks Pencarian Windows di Windows XP, mereka menyediakan add-in untuk mengindeks berbagi jaringan. Ini bekerja untuk Windows XP dan Vista 32-bit tetapi mulai dengan Windows 7, mereka menghentikan fitur ini. Anda tidak dapat mengindeks pembagian jaringan, Anda juga tidak dapat memasukkannya ke dalam Perpustakaan. Tetapi bahkan jika jaringan berbagi atau drive yang dipetakan tidak dapat diindeks, Anda masih dapat mencarinya, jika Anda menggunakan trik sederhana. Baca sisa artikel ini untuk melihat caranya.
Iklan
Trik ini bekerja di Windows 10, Windows 8.1 dan Windows 7 dengan KB2268596 diinstal. Biasanya, ketika Anda mencoba memasukkan lokasi jaringan, Explorer memblokirnya dan memberi Anda kesalahan "Jaringan ini lokasi tidak dapat dimasukkan karena tidak diindeks." Tetapi hanya Explorer yang memblokir Anda dari menambahkan jaringan lokasi.
Sebaliknya jika Anda menggunakan Winaero Pustakawan, Anda dapat menyertakan folder jaringan bersama dan drive yang dipetakan juga ke Perpustakaan. Dan begitu mereka ditambahkan ke Perpustakaan, mereka dapat dicari. Pustakawan sebenarnya memungkinkan melakukan banyak tugas berbeda yang terkait dengan Perpustakaan seperti
mengubah ikon Perpustakaan bawaan. Berikut adalah bagaimana Anda dapat menambahkannya ke pencarian jaringan berbagi.- Unduh Pustakawan Winaero dan buka.
- Perpustakaan Anda akan terdaftar di dalamnya. Klik kanan Perpustakaan di mana Anda ingin memasukkan jalur folder jaringan dan kemudian klik 'Ubah...'. Atau Anda dapat membuat Pustaka kustom baru untuk folder jaringan seperti "Media Jaringan" atau "Dokumen Jaringan". Untuk membuat Perpustakaan baru, klik kanan di area kosong di dalam Pustakawan dan klik "Baru...", masukkan nama dan klik OK.

- Dialog Perpustakaan Baru akan ditampilkan. Klik Tombol Tambah.
Dalam dialog yang muncul, ketik jalur jaringan di bidang teks "Folder:" dalam gaya Konvensi Penamaan Universal (UNC), yaitu, \\ComputerName\SharedFolder\Resource. Misalnya, \\Windows-PC\C#\Docs. Bahkan jika Anda memiliki huruf kandar jaringan yang dipetakan, gunakan sintaks UNC. Atau alih-alih mengetik jalur, Anda dapat mengeklik simpul "Jaringan" di panel kiri, lalu menelusuri ke nama komputer dan jaringan berbagi, pilih folder yang ingin Anda cari dan klik "Pilih Folder" tombol.
- Setelah Anda mengklik tombol "Pilih Folder", hasilnya akan seperti ini di mana ia menunjukkan kepada Anda jalur UNC. Klik OK dan tutup Pustakawan.

Itu dia! Folder harus tersedia sekarang di Perpustakaan. Sekarang inilah cara mencarinya.
- Pada Windows 8.1, pencarian layar Mulai dapat mencari lokasi jaringan ini yang Anda tambahkan ke Perpustakaan.
- Pada Windows 10, Cortana tidak dapat mencari jaringan yang dibagikan. Jadi gunakan pintasan yang disebut "Cari" di dalam Semua Program/Semua aplikasi. Klik Mulai -> Semua Aplikasi -> dan cari pintasan yang disebut "Pencarian". Ini adalah UI lama yang dimiliki Windows 8.1. Itu dapat mencari isi folder yang baru saja Anda tambahkan menggunakan Winaero Librarian.

- Pada Windows 7 SP1, instal KB2268596. Kemudian, Anda harus menambahkan nilai registri berikut:
Windows Registry Editor Versi 5.00 [HKEY_CURRENT_USER\Software\Microsoft\Windows\CurrentVersion\Explorer\SearchPlatform\Preferences] "EnableSearchingSlowLibrariesInStartMenu"=dword: 00000001.
Setelah Anda menambahkan nilai di atas, Anda harus me-restart Windows 7. Setelah itu, Start Menu Windows 7 akan dapat mencari folder jaringan ini. Ini juga berfungsi dalam kasus StartIsBack pada Windows 8.1 dan Windows 8.
Perhatikan bahwa meskipun melakukan ini, folder jaringan di dalam Perpustakaan tidak diindeks oleh Pencarian Windows, seperti folder lokal. Mereka dicari secara real time sehingga saat mencari, hasil jaringan mungkin lambat.