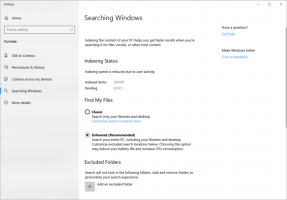Cadangkan Folder Pengguna di Menu Mulai di Windows 10
Windows 10 memungkinkan pengguna untuk menambahkan folder seperti Dokumen, Gambar, Video, dan folder lain dari profil pengguna langsung ke menu Mulai. Mengaktifkan folder tersebut di menu Mulai sangat berguna karena Anda dapat mengaksesnya lebih cepat. Pada artikel ini, kita akan melihat cara mencadangkan folder yang telah Anda tambahkan ke sisi kiri menu Mulai dan memulihkannya saat diperlukan.
Iklan
Di Windows 10, menu Start benar-benar berbeda. Ini tidak memiliki kesamaan dengan implementasi sebelumnya. Ini adalah aplikasi Universal Windows Platform (UWP) yang menggabungkan daftar aplikasi yang diinstal dengan Live Tiles dan pintasan yang disematkan ke panel kanan.
Dimulai dengan membangun 14951, Windows 10 memungkinkan Anda untuk menambahkan tautan ke folder pengguna di menu Mulai.

Folder berikut dapat ditambahkan:
- Dokumen
- Unduhan
- Musik
- Foto-foto
- Video
- BerandaGrup
- Jaringan
- Folder Pribadi
Setiap folder yang disebutkan dapat terlihat di sisi kiri menu Start, di bawah gambar akun Anda. Selain folder, Anda dapat menambah atau menghapus Pengaturan dan File Explorer. Lihat artikelnya
Cara Menambahkan Folder Pengguna Ke Menu Mulai Di Windows 10
Untuk mencadangkan Folder Pengguna di Start Menu di Windows 10, lakukan hal berikut.
- Buka Aplikasi Editor Registri.
- Pergi ke kunci Registry berikut.
HKEY_CURRENT_USER\Software\Microsoft\Windows\CurrentVersion\CloudStore\Store\Cache\DefaultAccount\$de${GUID}$$windows.data.unifiedtile.startglobalproperties\Current.Lihat cara membuka kunci Registri dengan satu klik.
Ganti bagian {GUID} dengan nilai sebenarnya untuk komputer Anda. Ini berbeda untuk setiap komputer. Dalam kasus saya, ini adalah 5683873f-8bc1-487c-9acf-02858c0dedf3, jadi nama folder lengkapnya adalah
$de${5683873f-8bc1-487c-9acf-02858c0dedf3}$$windows.data.unifiedtile.startglobalproperties. - Klik kanan pada Saat ini folder di sebelah kiri dan pilih Ekspor... dari menu konteks.

- Buka folder tempat Anda ingin menyimpan Saat ini sebagai file *.REG, ketik nama file dan tekan tombol Enter untuk menyimpannya.
Pulihkan Folder Pengguna di Menu Mulai
- Pada PC yang sama, di bawah akun pengguna yang sama, cukup klik dua kali pada file *.REG yang telah Anda buat sebelumnya.
- Di PC yang berbeda, atau di bawah akun pengguna yang berbeda di PC Anda, klik kanan file *.REG dan pilih Sunting dari menu konteks.
- Perbaiki nilai GUID seperti yang ditunjukkan di bawah ini agar sesuai dengan nilai GUID yang Anda miliki di bawah kunci
HKEY_CURRENT_USER\Software\Microsoft\Windows\CurrentVersion\CloudStore\Store\Cache\DefaultAccount\, lalu simpan file.
- Klik dua kali pada file *.REG Anda.
- Untuk membuat perubahan yang dilakukan oleh tweak Registry berlaku, Anda perlu: keluar dan masuk ke akun pengguna Anda. Atau, Anda bisa restart shell Explorer.
Itu dia.
Artikel terkait:
- Setel Tata Letak Menu Mulai Default untuk Pengguna di Windows 10
- Cadangkan dan Pulihkan Tata Letak Menu Mulai di Windows 10
- Ganti Nama Item Menu Mulai di Semua Aplikasi di Windows 10
- Pindahkan aplikasi favorit ke bagian atas Start Menu di Windows 10
- Tambahkan Item ke Semua Aplikasi di Start Menu di Windows 10
- Cara Menyematkan Regedit Ke Menu Mulai di Windows 10
- Tambahkan Jalankan sebagai pengguna yang berbeda ke Menu Mulai di Windows 10
- Berapa banyak pintasan menu Mulai yang Anda miliki di Windows 10