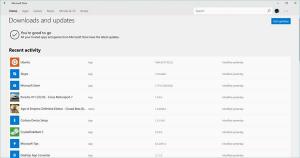Nonaktifkan Pengindeksan Pencarian di Windows 10
Pada artikel ini, kita akan melihat cara menonaktifkan fitur Search Indexing di Windows 10. Ini bisa berguna, jika Anda memiliki drive SSD yang cepat. Hasil pencarian akan selalu up to date, karena OS tidak akan menggunakan database indeks pencarian. Berikut adalah bagaimana hal itu dapat dilakukan.
Iklan
Seperti yang mungkin sudah Anda ketahui, hasil pencarian di Windows instan karena didukung oleh pengindeks Pencarian Windows. Ini bukan hal baru untuk Windows 10, tetapi Windows 10 menggunakan pencarian bertenaga pengindeks yang sama seperti pendahulunya meskipun menggunakan algoritma yang berbeda dan database yang berbeda. Ini berjalan sebagai layanan yang mengindeks nama file, konten, dan properti item sistem file dan menyimpannya dalam database khusus. Ada daftar lokasi yang diindeks di Windows, ditambah Perpustakaan yang selalu diindeks. Jadi, alih-alih melakukan pencarian real-time melalui file pada sistem file, pencarian melakukan kueri ke database internal, yang memungkinkan menampilkan hasil dengan segera.
Jika indeks ini rusak, Penelusuran tidak berfungsi dengan benar. Dalam artikel kami sebelumnya, kami meninjau cara mengatur ulang indeks pencarian jika terjadi korupsi. Lihat artikel:
Cara Mengatur Ulang Pencarian di Windows 10
Anda dapat membuat spesial pintasan untuk membuka Opsi Pengindeksan dengan satu klik di Windows 10.
Jika Anda menonaktifkan Pengindeksan Pencarian seperti yang dijelaskan di bawah, ini akan menonaktifkan permintaan untuk mengaktifkan pengindeksan pencarian untuk hasil yang lebih cepat. Menonaktifkan fitur ini akan membebaskan sumber daya sistem yang digunakan OS untuk membangun dan memelihara indeks.
Untuk menonaktifkan Pengindeksan Pencarian, Anda perlu menonaktifkan layanan bernama "WSearch". Sebelum melanjutkan, pastikan akun pengguna Anda memiliki hak administratif.
Untuk menonaktifkan Pengindeksan Pencarian di Windows 10, lakukan hal berikut.
- tekan Menang + x tombol pintas pada keyboard untuk membuka menu Power user. Atau, Anda dapat mengklik kanan pada menu Start. Di menu, pilih item Manajemen Komputer.

- Utilitas Manajemen Komputer akan dibuka. Di sebelah kiri, perluas tampilan hierarki ke Layanan dan Aplikasi\Layanan.

- Di sebelah kanan, Anda akan melihat daftar layanan yang diinstal. Temukan layanan bernama "Pencarian Windows".

- Klik dua kali baris Pencarian Windows untuk membuka dialog properti layanan. Jika layanan berstatus "Running", klik tombol Stop, dan tunggu hingga statusnya muncul sebagai Stopped.

- Sekarang, ubah jenis startup dari Otomatis (Mulai Tertunda) ke Dengan disabilitas menggunakan daftar drop-down.

- Klik Terapkan dan OK dan Anda selesai.
Jika Anda lebih suka metode command prompt yang dijelaskan dalam artikel Cara Menonaktifkan Layanan di Windows 10, lakukan hal berikut.
Nonaktifkan Search Indexing di Windows 10 menggunakan Command Prompt
- Buka dan prompt perintah yang ditinggikan.
- Ketik perintah berikut:
sc berhenti "WSearch" sc config "WSearch" mulai = dinonaktifkan
Perintah pertama akan menghentikan layanan. Perintah kedua akan menonaktifkannya.

Catatan: Sangat penting untuk menambahkan spasi setelah "=" dan bukan sebelum itu.
Itu dia!