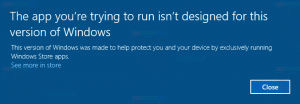Cara Membangun Kembali Indeks Pencarian di Windows 10
Jika Anda menghadapi masalah di Windows 10 bahwa Pencarian dan Cortana menjadi lambat dan menghabiskan banyak CPU dan memori, atau tidak menemukan apa pun, maka ini bisa menjadi masalah yang sangat mengganggu. Itu terjadi ketika pengguna mencari file atau dokumen menggunakan kotak teks Cortana UI/Search di taskbar tetapi tidak ada yang ditemukan. Berikut adalah cara membangun kembali indeks pencarian di Windows 10. Setelah prosedur yang dijelaskan dalam artikel ini, Pencarian Windows 10 akan mengindeks ulang semua lokasi dan mulai bekerja lebih cepat.
Iklan

Seperti yang mungkin sudah Anda ketahui, hasil pencarian di Windows instan karena didukung oleh pengindeks Pencarian Windows. Ini bukan hal baru untuk Windows 10, tetapi Windows 10 menggunakan pencarian bertenaga pengindeks yang sama seperti pendahulunya meskipun menggunakan algoritma yang berbeda dan database yang berbeda. Ini berjalan sebagai layanan yang mengindeks nama file, konten, dan properti item sistem file dan menyimpannya dalam database khusus. Ada daftar lokasi yang diindeks di Windows, ditambah Perpustakaan yang selalu diindeks. Jadi, alih-alih melakukan pencarian real-time melalui file pada sistem file, pencarian melakukan kueri ke database internal, yang memungkinkan menampilkan hasil dengan segera.
Jika indeks ini rusak, Penelusuran tidak berfungsi dengan benar. Dalam artikel kami sebelumnya, kami meninjau cara mengatur ulang indeks pencarian jika terjadi korupsi. Lihat artikel:
Cara Mengatur Ulang Pencarian di Windows 10
Namun, beberapa kerusakan dapat dengan cepat diperbaiki dengan membangun kembali indeks Pencarian. Berikut adalah bagaimana hal itu dapat dilakukan.
Untuk mengatur ulang Pencarian di Windows 10, lakukan hal berikut.
- Buka klasik Panel kendali aplikasi.
- Ketik "Pengindeksan" di kotak pencarian di sudut kanan atas.

- Klik "Opsi Pengindeksan" dalam daftar. Jendela berikut akan terbuka:

- Klik pada Canggih tombol.

- Dalam Pengaturan Indeks tab, klik pada Membangun kembali tombol di bawah Penyelesaian masalah bagian.

Kamu selesai. Setelah itu, pencarian di Start Menu akan mulai bekerja kembali. Selain itu, ada baiknya Anda membaca artikel ini:
- Perbaiki pencarian yang sangat lambat di Windows 10
- Perbaiki pencarian tidak berfungsi di aplikasi Pengaturan PC di Windows 10