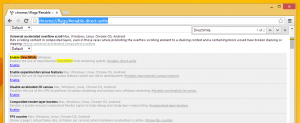Aktifkan Mode Pindai Narator di Windows 10
Cara Mengaktifkan Mode Pindai Narator di Windows 10
Seperti yang mungkin sudah Anda ketahui, Narrator adalah aplikasi pembaca layar yang ada di dalam Windows 10. Narator memungkinkan pengguna dengan masalah penglihatan untuk menggunakan PC dan menyelesaikan tugas umum. Salah satu fitur yang berguna adalah mode Pindai. Hari ini, kita akan melihat cara mengaktifkan dan menggunakannya.
Microsoft menjelaskan fitur Narator sebagai berikut:
Narator memungkinkan Anda menggunakan PC tanpa layar atau mouse untuk menyelesaikan tugas umum jika Anda buta atau memiliki gangguan penglihatan. Ia membaca dan berinteraksi dengan hal-hal di layar, seperti teks dan tombol. Gunakan Narator untuk membaca dan menulis email, menjelajahi Internet, dan bekerja dengan dokumen.
Perintah khusus memungkinkan Anda menavigasi Windows, web, dan aplikasi, serta mendapatkan info tentang area PC yang Anda gunakan. Navigasi tersedia menggunakan heading, link, landmark, dan lainnya. Anda dapat membaca teks (termasuk tanda baca) berdasarkan halaman, paragraf, baris, kata, dan karakter serta menentukan karakteristik seperti font dan warna teks. Tinjau tabel secara efisien dengan navigasi baris dan kolom.
Narator juga memiliki mode navigasi dan membaca yang disebut Scan Mode. Gunakan untuk menjelajahi Windows 10 hanya dengan menggunakan panah atas dan bawah pada keyboard Anda. Anda juga dapat menggunakan tampilan braille untuk menavigasi PC dan membaca teks.
Windows 10 memungkinkan untuk menyesuaikan opsi untuk Narator. Anda dapat mengubahnya pintasan keyboard, personalisasi Suara narator, memungkinkan Peringatan Caps Lock, dan lagi. Anda dapat memilih suara untuk Narator, sesuaikan kecepatan bicara, nada, dan volume.
Mode pemindaian memungkinkan Anda menavigasi aplikasi, email, dan halaman web menggunakan tombol panah. Anda juga dapat menggunakan pintasan keyboard umum untuk membaca teks dan melompat langsung ke judul, tautan, tabel, dan tengara.
Untuk Mengaktifkan Mode Pindai Narator di Windows 10,
- Aktifkan Narator (Anda dapat menekan Ctrl+Win+Enter).
- Untuk mengaktifkan mode pindai, tekan Kunci huruf kapital + Spasi. Kunci dapat disesuaikan.
- Anda akan mendengar Narator mengatakan 'pindai' saat mode Pindai diaktifkan.
- Untuk mematikan mode pindai, tekan Caps Lock + Spasi sekali lagi. Anda akan mendengar 'Pindai nonaktif'.
Saat mode pemindaian dihidupkan, gunakan tombol panah Atas dan tombol panah Bawah untuk menavigasi aplikasi dan halaman web. Tekan Enter atau Spacebar untuk mengaktifkan item yang ingin Anda gunakan, seperti tombol di app, tautan di halaman web, atau kotak teks.
Mode pemindaian aktif secara otomatis saat Anda menggunakan Microsoft Edge atau Google Chrome untuk menjelajahi web. Itu juga menyala secara otomatis ketika Anda membuka aplikasi Windows apa pun tempat Anda menyalakannya sebelumnya.
Jika Anda mematikan mode pindai untuk suatu aplikasi, itu akan tetap mati untuk aplikasi itu sampai Anda menyalakannya lagi. Mode pindai mati secara otomatis di bidang edit sehingga Anda dapat memasukkan teks. Tekan panah atas atau bawah lagi untuk meninggalkan bidang edit dan melanjutkan mode pemindaian.
Pintasan Keyboard Mode Pindai Narator
Saat mode pindai diaktifkan, gunakan tombol berikut untuk menavigasi aplikasi dan halaman web.
| Narator + Spasi | Alihkan mode pemindaian |
| Memasuki Spasi |
Tindakan utama |
| Shift + Enter Shift + Spasi |
Tindakan sekunder |
| Rumah | Pindah ke dan baca karakter pertama dari sebuah baris |
| Akhir | Pindah ke dan baca karakter terakhir dari sebuah baris |
| P | Baca paragraf selanjutnya |
| Shift + P | Baca paragraf sebelumnya |
| Ctrl + Panah bawah | Baca baris berikutnya |
| Ctrl + Panah atas | Baca baris sebelumnya |
| Ctrl + Panah kanan | Baca kata berikutnya |
| Ctrl + Panah kiri | Baca kata sebelumnya |
| Panah kanan | Baca karakter selanjutnya |
| Panah kiri | Baca karakter sebelumnya |
| Ctrl + Beranda | Pindah ke dan baca baris pertama teks |
| Ctrl + Akhir | Pindah ke dan baca baris terakhir teks |
| Panah bawah | Lompat ke teks atau item berikutnya |
| Panah atas | Lompat ke teks atau item sebelumnya |
| 1 | Lompat ke heading berikutnya di level 1 |
| Shift + 1 | Lompat ke heading sebelumnya di level 1 |
| 2 | Lompat ke heading berikutnya di level 2 |
| Shift + 2 | Lompat ke heading sebelumnya di level 2 |
| 3 | Lompat ke heading berikutnya di level 3 |
| Shift + 3 | Lompat ke heading sebelumnya di level 3 |
| 4 | Lompat ke heading berikutnya di level 4 |
| Shift + 4 | Lompat ke heading sebelumnya di level 4 |
| 5 | Lompat ke heading berikutnya di level 5 |
| Shift + 5 | Lompat ke heading sebelumnya di level 5 |
| 6 | Lompat ke heading berikutnya di level 6 |
| Shift + 6 | Lompat ke heading sebelumnya di level 6 |
| 7 | Lompat ke heading berikutnya di level 7 |
| Shift + 7 | Lompat ke heading sebelumnya di level 7 |
| 8 | Lompat ke heading berikutnya di level 8 |
| Shift + 8 | Lompat ke heading sebelumnya di level 8 |
| 9 | Lompat ke heading berikutnya di level 9 |
| Shift + 9 | Lompat ke heading sebelumnya di level 9 |
| B | Lompat ke tombol berikutnya |
| Shift + B | Lompat ke tombol sebelumnya |
| C | Lompat ke kotak kombo berikutnya |
| Shift + C | Lompat ke kotak kombo sebelumnya |
| D | Lompat ke tengara berikutnya |
| Shift + D | Lompat ke tengara sebelumnya |
| E | Lompat ke kotak edit berikutnya |
| Shift + E | Lompat ke kotak edit sebelumnya |
| F | Lompat ke bidang formulir berikutnya |
| Shift + F | Lompat ke bidang formulir sebelumnya |
| H | Lompat ke judul berikutnya |
| Shift + H | Lompat ke judul sebelumnya |
| Saya | Lompat ke item berikutnya |
| Shift + I | Lompat ke item sebelumnya |
| K | Langsung ke tautan berikutnya |
| Shift + K | Langsung ke tautan sebelumnya |
| R | Lompat ke tombol radio berikutnya |
| Shift + R | Lompat ke tombol radio sebelumnya |
| T | Lompat ke meja berikutnya |
| Shift + T | Lompat ke tabel sebelumnya |
| x | Lompat ke kotak centang berikutnya |
| Shift + X | Lompat ke kotak centang sebelumnya |
Memilih Teks dalam Mode Pindai
Gunakan perintah ini saat Anda menyalin teks dari area konten seperti situs web atau email.
| Shift + Panah kanan | Pilih karakter saat ini |
| Shift + Panah kiri | Pilih karakter sebelumnya |
| Ctrl + Shift + Panah kanan | Pilih kata saat ini |
| Ctrl + Shift + Panah kiri | Pilih kata sebelumnya |
| Shift + Panah bawah | Pilih baris saat ini |
| Shift + Panah atas | Pilih baris sebelumnya |
| Ctrl + Shift + Panah bawah | Pilih paragraf saat ini |
| Ctrl + Shift + Panah atas | Pilih paragraf sebelumnya |
| Shift + Beranda | Pilih ke awal baris |
| Shift + Akhir | Pilih ke akhir baris |
| Ctrl + Shift + Beranda | Pilih ke awal dokumen |
| Ctrl + Shift + Akhir | Pilih ke akhir dokumen |
| Shift + Halaman ke bawah | Pilih halaman saat ini |
| Shift + Halaman ke atas | Pilih halaman sebelumnya |
| F9 | Tandai awal atau akhir blok teks |
| F10 | Pilih semua teks antara tanda dan titik saat ini |
| Ctrl + C | Salin pilihan |
| Ctrl + X | Potong pilihan |
| Ctrl + V | Pilihan tempel |
| Ctrl + A | Pilih Semua |
| Narator + Shift + Panah bawah | Baca pilihan |
| Narator + Shift + Panah bawah dua kali dengan cepat | Pilihan ejaan |
Itu dia.
Artikel terkait:
- Ubah Perangkat Output Audio untuk Narator di Windows 10
- Nonaktifkan Volume Bawah Aplikasi Lain saat Narator Berbicara
- Nonaktifkan Layanan Online untuk Narator di Windows 10
- Nonaktifkan Narator Home di Windows 10
- Minimalkan Narrator Home ke Taskbar atau System Tray di Windows 10
- Sesuaikan Pengaturan Kursor Narator di Windows 10
- Sesuaikan Suara Narator di Windows 10
- Ubah Tata Letak Keyboard Narator di Windows 10
- Mulai Narator Sebelum Masuk di Windows 10
- Mulai Narator setelah Masuk di Windows 10
- Semua Cara untuk Mengaktifkan Narator di Windows 10
- Nonaktifkan Pintasan Keyboard Narator di Windows 10
- Dengarkan Informasi Lanjutan Tentang Kontrol dengan Narator di Windows 10
- Ubah Pintasan Keyboard Narator di Windows 10
- Nyalakan atau Matikan Narrator Caps Lock Peringatan di Windows 10
- Baca dengan Kalimat di Narator di Windows 10
- Nonaktifkan Panduan Memulai Cepat Narator di Windows 10
- Buka Kunci Extra Text to Speech Voices di Windows 10
- Cara Mengubah Saluran Audio Narator di Windows 10