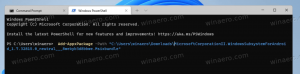Bunuh Semua Tugas yang Tidak Merespons di Windows 10
Di Windows 10, Anda dapat mematikan semua tugas yang tidak merespons sekaligus. Ada perintah khusus yang memungkinkan Anda melakukan ini. Pada artikel ini, kita akan melihat bagaimana hal itu dapat dilakukan. Selain itu, kami akan membuat pintasan untuk menutup tugas yang macet dengan cepat.
Iklan
 Di Windows 10 dan di versi Windows sebelumnya, ada a pembunuhan tugas perintah konsol yang memungkinkan Anda untuk menghentikan proses atau sekelompok proses. Ini mendukung sejumlah argumen baris perintah yang dapat digunakan untuk mengakhiri beberapa aplikasi.
Di Windows 10 dan di versi Windows sebelumnya, ada a pembunuhan tugas perintah konsol yang memungkinkan Anda untuk menghentikan proses atau sekelompok proses. Ini mendukung sejumlah argumen baris perintah yang dapat digunakan untuk mengakhiri beberapa aplikasi.Misalnya, Anda dapat mematikan proses explorer.exe untuk memulai kembali dengan perintah berikut:
taskkill.exe /im explorer.exe /f
Saklar /IM menentukan nama gambar dari proses yang akan dihentikan. Ini juga mendukung wildcard '*' untuk menentukan semua tugas dan bagian dari nama gambar.
Saklar /F akan secara paksa menghentikan proses (es).
Contoh di atas memberi Anda gambaran tentang bagaimana alat taskkill.exe dapat digunakan. Sekarang, mari kita lihat cara mematikan semua tugas yang tidak merespons.
Untuk membunuh semua tugas yang tidak merespons di Windows 10, gunakan sintaks berikut untuk taskkill.exe:
taskkill.exe /F /FI "status eq TIDAK MERESPON"
Sakelar baru, /FI, menerapkan filter khusus untuk memilih serangkaian tugas. Ini juga mendukung wildcard "*", misalnya: imagename eq acme*.
Filter status pada contoh di atas memberi tahu perintah taskkill untuk menemukan semua tugas yang tidak merespons. Saklar /F menentukan bahwa semua tugas yang digantung harus dihentikan.
Filter yang didukung adalah sebagai berikut:
| Nama Filter | Operator yang Valid | Nilai Valid |
|---|---|---|
| STATUS | persamaan, ne | BERJALAN | TIDAK MERESPON | TIDAK DIKENAL |
| NAMA GAMBAR | persamaan, ne | Nama gambar |
| PID | persamaan, ne, gt, lt, ge, le | nilai PID |
| SIDANG | persamaan, ne, gt, lt, ge, le | Nomor sesi. |
| CPUTIME | persamaan, ne, gt, lt, ge, le | Waktu CPU dalam format jj: mm: ss. j - jam, mm - menit, ss - detik |
| MEMUSAGE | persamaan, ne, gt, lt, ge, le | Penggunaan memori dalam KB |
| NAMA PENGGUNA | persamaan, ne | Nama pengguna dalam [domain\]format pengguna |
| MODUL | persamaan, ne | nama DLL |
| JASA | persamaan, ne | Nama layanan |
| JENDELA | persamaan, ne | Judul jendela |
Untuk menghemat waktu, Anda dapat membuat pintasan untuk mengakhiri tugas dengan cepat.
Buat pintasan untuk mematikan semua tugas yang tidak merespons di Windows 10
Klik kanan ruang kosong di Desktop Anda dan pilih New - Shortcut.
Di target pintasan, tentukan perintah berikut:
taskkill.exe /F /FI "status eq TIDAK MERESPON"
Lihat tangkapan layar:
Beri nama pintasan sesuai keinginan dan atur ikon yang diinginkan.

Sekarang Anda dapat mengklik kanan dan menyematkannya ke bilah tugas untuk akses yang lebih cepat.

Anda juga dapat menetapkan hotkey keyboard global ke pintasan file yang Anda buat, sehingga Anda dapat menutup semua tugas yang tidak merespons dengan menekan pintasan keyboard tersebut. Lihat artikel berikut untuk petunjuk langkah demi langkah:
Tetapkan hotkey global untuk meluncurkan aplikasi apa pun di Windows 10
Atau, Anda dapat mengintegrasikan kemampuan untuk mematikan tugas yang tidak merespons dengan menu konteks Desktop. Inilah caranya.
Tambahkan Menu Konteks Kill All Not Responding Tasks di Windows 10
Untuk menambahkan menu konteks kill all not responds task di Windows 10, Anda perlu menerapkan tweak Registry berikut:
Windows Registry Editor Versi 5.00 [HKEY_CLASSES_ROOT\DesktopBackground\Shell\KillNotResponding] "icon"="taskmgr.exe,-30651" "MUIverb"="Bunuh tugas yang tidak merespons" "Position"="Atas" [HKEY_CLASSES_ROOT\DesktopBackground\Shell\KillNotResponding\command] @="cmd.exe /K taskkill.exe /F /FI \"status eq NOT RESPONDING\""
Rekatkan teks di atas di dalam Notepad.

Kemudian tekan Ctrl + S atau jalankan File - Simpan item dari menu File. Ini akan membuka dialog Simpan. Di sana, ketik atau salin-tempel nama "Kill.reg" termasuk tanda kutip.
Tanda kutip ganda penting untuk memastikan bahwa file akan mendapatkan ekstensi "*.reg" dan bukan *.reg.txt. Anda dapat menyimpan file ke lokasi yang diinginkan, misalnya, Anda dapat meletakkannya di folder Desktop Anda.
Klik dua kali file yang Anda buat, konfirmasikan operasi impor dan Anda selesai!
Untuk menghemat waktu Anda, saya membuat file Registry yang siap digunakan. Anda dapat mengunduhnya di sini:
Unduh File Registri
Tweak undo disertakan.
Anda dapat menghemat waktu Anda dan menggunakan Winaero Tweaker sebagai gantinya. Itu datang dengan fitur berikut:

Anda dapat mengunduhnya di sini: Unduh Winaero Tweaker.