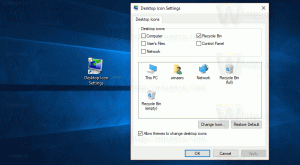Semua Cara Untuk Menyematkan Aplikasi Dan Folder Untuk Memulai Di Windows 10
Untuk akses lebih cepat, Windows 10 memungkinkan menyematkan folder, drive, aplikasi, kontak (aplikasi People), Perpustakaan, OneDrive, lokasi jaringan, dan halaman tertentu dari Pengaturan ke menu Mulai. Lokasi yang disematkan dapat dibuka dengan cepat dengan beberapa klik. Untuk aplikasi Store, menu Start menampilkan Live Tiles (jika didukung oleh aplikasi yang disematkan), sehingga Anda dapat melihat pembaruan yang berguna secara sekilas.
Iklan
Di luar kotak, Windows 10 memungkinkan menyematkan hanya file yang dapat dieksekusi (*.exe) ke menu Mulai. Jika Anda tidak puas dengan batasan ini, Anda dapat melewatinya seperti yang dijelaskan dalam artikel:
Cara menyematkan file apa pun ke Start Menu di Windows 10
Setelah mengikuti petunjuk dalam artikel yang disebutkan di atas, Anda akan dapat menyematkan file apa pun ke menu Mulai, termasuk file teks, dokumen Word, dll.
Windows 10 mendukung sejumlah metode yang dapat Anda gunakan untuk menyematkan berbagai objek ke menu Start. Mari kita tinjau mereka.
Sematkan untuk Mulai menggunakan File Explorer
Metode ini berlaku untuk file yang dapat dieksekusi (atau jenis file lain jika Anda menerapkan tweak yang disebutkan di atas).
- Membuka Penjelajah Berkas.
- Arahkan ke file target.
- Klik kanan dan pilih Sematkan ke Mulai dari menu konteks.

Tip: Perintah ini juga tersedia untuk folder, drive, pintasan, dan objek sistem file lainnya.
Sematkan ke Mulai langsung dari menu Mulai
- Di menu Mulai, klik kanan pada item yang diinginkan di area kiri. Ini bisa berupa folder, aplikasi Store, atau pintasan aplikasi Desktop klasik seperti Notepad.
- Pilih "Sematkan ke Mulai" di menu konteks.

- Atau, Anda dapat menarik dan melepas item yang diinginkan ke panel kanan.

Sematkan Pengaturan ke Menu Mulai
Di Windows 10, Anda dapat menyematkan halaman individual dari aplikasi Pengaturan ke menu Mulai. Ini akan memungkinkan Anda untuk mengakses pengaturan/halaman Pengaturan yang sering digunakan dengan lebih cepat. Pada artikel ini, kita akan melihat bagaimana hal itu dapat dilakukan.
Prosedurnya adalah sebagai berikut:
- Buka halaman Pengaturan yang ingin Anda sematkan, misalnya, anggap itu adalah halaman "Sistem -> Tampilan".

- Di sebelah kiri, klik kanan item "Tampilan". Menu konteks "Sematkan ke Mulai" akan muncul:

- Klik pada Sematkan ke Mulai perintah dan konfirmasi operasi.

Akan muncul halaman Tampilan yang disematkan ke menu Start. Lihat tangkapan layar berikut.
Lihat artikel berikut untuk lebih jelasnya: Cara Menyematkan Pengaturan ke Menu Mulai di Windows 10
Sematkan Situs Web ke Menu Mulai
Selain objek sistem file dan aplikasi Store, Anda dapat menyematkan situs web ke menu Start. Untuk beberapa alasan, Microsoft telah mengunci kemampuan untuk menyematkan situs web ke Start Menu dengan mengklik kanan file URL dari folder Favorit Anda. Tetapi sejumlah browser pihak ketiga dan browser default, Microsoft Edge, memiliki fungsi yang sesuai untuk menyematkan halaman web favorit Anda sebagai ubin menu Start.

Saya sudah membahas ini secara rinci di artikel berikut:
Cara Menyematkan Situs Web ke Start Menu di Windows 10
Sematkan applet Panel Kontrol ke Menu Mulai
Jika Anda sering menggunakan Panel Kontrol klasik, Anda dapat menyematkan beberapa appletnya ke menu Mulai.
- Buka Panel Kontrol.
- Pilih Ikon besar untuk mengubah tampilannya.

- Klik kanan applet yang diinginkan dan pilih "Pin to Start".

Atau, Anda dapat membuat pintasan menggunakan perintah yang membuka applet Panel Kontrol secara langsung dan kemudian menyematkan pintasan itu ke menu Mulai dengan mengklik kanannya.
Lihat daftar perintah ini:
Buka Applet Panel Kontrol Langsung di Windows 10
Sematkan Regedit.exe ke menu Mulai
Prosedur sepele ini menjadi lebih sulit di Windows 10 dan Anda mungkin menemukan bahwa Anda tidak dapat dengan mudah menyematkannya di versi OS terbaru. Di versi Windows sebelumnya seperti Windows 7, tidak ada masalah dengan menyematkan Regedit ke menu Mulai. Anda cukup mengetik Regedit.exe di kotak pencarian menu Start, klik kanan hasil pencarian dan pilih Pin to Start menu dari menu konteks. Tapi tidak demikian di Windows 10. Tidak ada opsi "Sematkan ke Mulai" di menu konteks.

Sebagai gantinya, Anda harus pergi ke folder C:\Windows, klik kanan pada file regedit.exe dan kemudian gunakan Sematkan ke Mulai memerintah.

Lihat artikel berikut:
Cara Menyematkan Regedit Ke Menu Mulai di Windows 10
Lepas sematan dari Mulai di Windows 10
Setiap item yang disematkan ke menu Mulai dapat dengan cepat dihapus dari sana dengan menggunakan menu konteks Ubin yang disematkan. Buka menu Mulai, klik kanan pada item yang disematkan dan pilih Lepas sematan dari Mulai dalam menu konteks.
Itu dia!