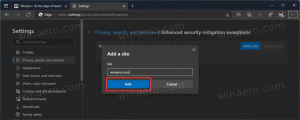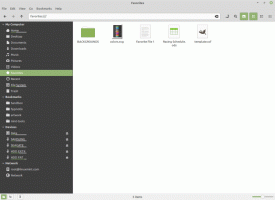Tambahkan Menu Konteks Tampilan Tugas di Windows 10
Windows 10 hadir dengan fitur baru - desktop virtual. Untuk pengguna Mac OS X atau Linux, fitur ini tidak spektakuler atau menarik, tetapi untuk pengguna PC biasa yang hanya menggunakan Windows sejak lama, ini adalah langkah maju. Kemampuan untuk memiliki beberapa desktop ada di Windows sejak Windows 2000 di tingkat API. Beberapa aplikasi pihak ketiga telah menggunakan API tersebut untuk menyediakan desktop virtual, tetapi Windows 10 telah membuat fitur ini tersedia langsung dengan cara yang bermanfaat. Untuk mengelola desktop virtual, Windows 10 menawarkan fitur Task View.

Windows 10 menyediakan sejumlah cara untuk mengakses fitur Task View. Tampilan Tugas muncul sebagai tombol di bilah tugas. Saat Anda mengkliknya, itu akan membuka panel layar penuh yang menggabungkan jendela yang telah Anda buka di setiap desktop virtual. Ini memungkinkan pembuatan desktop virtual baru, menata ulang jendela
antara mereka, dan menghapus desktop virtual. Juga, ia memiliki integrasi yang erat dengan Linimasa dalam versi terbaru dari OS.Iklan
Pintasan keyboard adalah alternatif lain yang lebih efektif dan produktif untuk mouse.
Selain itu, Anda dapat menambahkan perintah menu konteks khusus ke folder Anda. Setelah itu, Anda akan dapat membuka Tampilan Tugas dengan cepat dari menu konteks latar belakang direktori folder mana pun di File Explorer, termasuk Desktop Anda.
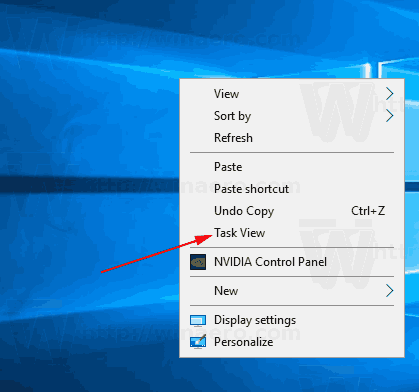
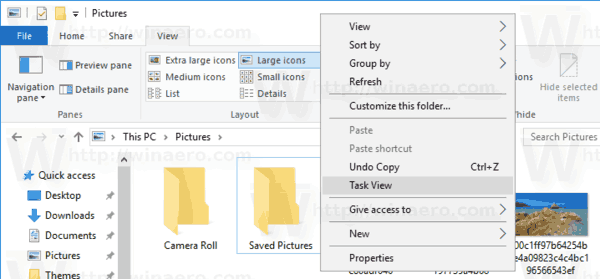
Jika menurut Anda ide ini menarik, ikuti langkah-langkah di bawah ini.
Untuk menambahkan menu konteks Tampilan Tugas di Windows 10, lakukan hal berikut.
- Unduh file Registry ini: Unduh File Registri.
- Buka blokir file yang diunduh jika diperlukan.
- Ekstrak ke folder mana pun yang Anda inginkan, mis. Anda dapat menempatkannya di Desktop Anda.
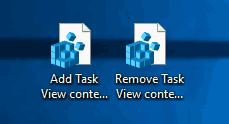
- Klik dua kali pada file Tambahkan menu konteks Tampilan Tugas.reg untuk mengimpor tweak.
- Konfirmasikan prompt UAC dan Anda selesai.
Undo tweak juga disertakan. Itu disebut Hapus menu konteks Tampilan Tugas.reg. Klik dua kali untuk menghilangkan entri menu konteks Tampilan Tugas.
Bagaimana itu bekerja
File Registry akan membuat subkunci berikut:
HKEY_CLASSES_ROOT\Directory\Background\shell\TaskView
Lihat cara membuka kunci Registri dengan satu klik.
NS memerintah subkunci dari kunci ini akan menggunakan perintah berikut:
cangkang penjelajah{3080F90E-D7AD-11D9-BD98-0000947B0257}
Lihat tangkapan layar berikut: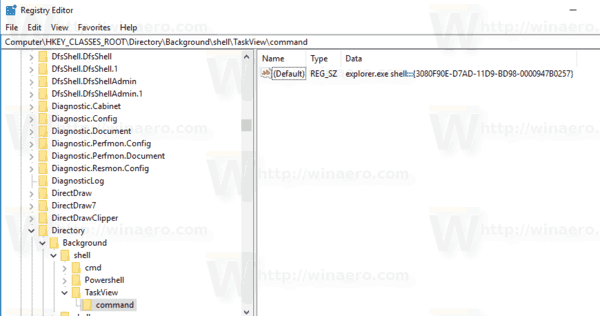
Perintah di atas adalah perintah shell: khusus yang memungkinkan membuka berbagai applet Panel Kontrol dan folder sistem secara langsung. Untuk mempelajari lebih lanjut tentang shell: perintah yang tersedia di Windows 10, lihat artikel berikut:
Daftar perintah shell di Windows 10
Itu dia.