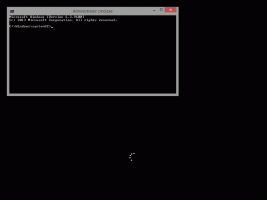Kustomisasi Teks Tertutup di Windows 10
Dimulai dengan Windows 10 versi 1803, dengan nama kode "Redstone 4", Anda dapat mengubah opsi untuk fitur "Closed captions". Teks tertutup di Windows 10 akan memungkinkan membaca kata-kata yang diucapkan dalam video, acara TV, atau film. Fitur ini memiliki sejumlah opsi yang dapat Anda sesuaikan.
Iklan
Untuk mengubah opsi fitur Teks Tertutup, Anda dapat menggunakan Pengaturan atau Registri. Kami akan meninjau kedua metode tersebut.
Untuk menyesuaikan Teks Tertutup di Windows 10, lakukan hal berikut.
- Buka aplikasi pengaturan.

- Pergi ke Kemudahan akses -> Teks Tertutup.

- Di sebelah kanan, ubah font teks, latar belakang teks, dan pengaturan konten jendela redup ke nilai yang diinginkan.
Atau, Anda menerapkan tweak Registry.
Kustomisasi Teks Tertutup menggunakan Editor Registri
Dimungkinkan untuk mengubah opsi Teks Tertutup menggunakan tweak Registry. Ini dapat berguna ketika Anda perlu mengekspornya ke file Registry dan menerapkannya ke instance Windows 10 lain atau menyalinnya ke komputer lain.
- Buka Aplikasi Editor Registri.
- Pergi ke kunci Registry berikut.
HKEY_CURRENT_USER\Software\Microsoft\Windows\CurrentVersion\ClosedCaptioning
Lihat cara membuka kunci Registri dengan satu klik.

- Di sebelah kanan, ubah nilai DWORD 32-Bit yang ditunjukkan di atas. Catatan: Bahkan jika Anda menjalankan Windows 64-bit Anda masih harus menggunakan nilai DWORD 32-bit.
Warna Teks
Untuk mengubah warna teks, ubah nilai DWORD 32-bit CaptionWarna. Dimungkinkan untuk menyetel data nilainya ke salah satu nilai berikut:
- 0 = Standar
- 1 = Putih
- 2 = Hitam
- 3 = Merah
- 4 = Hijau
- 5 = Biru
- 6 = Kuning
- 7 = Magenta
- 8 = Cyan
Transparansi Teks
Parameternya KeteranganOpacity bertanggung jawab atas transparansi teks. Tetapkan data nilainya ke nilai dari daftar berikut.
- 0 = Standar
- 1 = Buram
- 2 = Tembus pandang
- 3 = Semitransparan
- 4 = Transparan
Gaya Teks
Untuk mengubah gaya font teks, ubah nilai DWORD bernama CaptionFontStyle. Ini menerima nilai-nilai berikut.
- 0 = Standar
- 1 = Mono Serif
- 2 = Serif Proporsional
- 3 = Mono Sans Serif
- 4 = Proporsional Sans Serif
- 5 = Santai
- 6 = Kursif
- 7 = Topi Kecil
Ukuran Teks
Untuk mengubah ukuran teks, ubah nilai DWORD KeteranganUkuran sesuai dengan daftar berikut:
- 1 = Standar
- 1 = 50%
- 2 = 100%
- 3 = 150%
- 4 = 200%
Efek Teks
Untuk mengubah efek teks, ubah nilai DWORD CaptionEdgeEfek sesuai dengan daftar berikut: dari nilai:
- 0 = Standar
- 1 = Tidak ada
- 2 = Dibesarkan
- 3 = Depresi
- 4 = Seragam
- 5 = Bayangan jatuh
Warna Latar Belakang Teks
Anda dapat mengubah warna latar belakang teks dengan mengubah nilai DWORD Warna latar belakang ke salah satu nilai berikut.
- 0 = Standar
- 1 = Putih
- 2 = Hitam
- 3 = Merah
- 4 = Hijau
- 5 = Biru
- 6 = Kuning
- 7 = Magenta
- 8 = Cyan
Transparansi Latar Belakang Teks
Transparansi latar belakang teks dapat diatur dengan mengubah nilainya Latar BelakangOpacity. Data nilai yang didukung adalah sebagai berikut.
- 0 = Standar
- 1 = Buram
- 2 = Tembus pandang
- 3 = Semitransparan
- 4 = Transparan
Warna Jendela
Anda dapat mengubah warna jendela menggunakan nilai DWORD Warna Wilayah. Atur data nilai sesuai dengan daftar berikut.
- 0 = Standar
- 1 = Putih
- 2 = Hitam
- 3 = Merah
- 4 = Hijau
- 5 = Biru
- 6 = Kuning
- 7 = Magenta
- 8 = Cyan
Transparansi Jendela
Ubah RegionOpacity DWORD untuk mengatur tingkat transparansi jendela. Gunakan salah satu dari nilai berikut.
- 0 = Standar
- 1 = Buram
- 2 = Tembus pandang
- 3 = Semitransparan
- 4 = Transparan
Itu dia.