Cara Menambahkan Perpustakaan ke Akses Cepat di Windows 10
Perpustakaan adalah folder khusus di Windows, diperkenalkan di Windows 7. Ini memungkinkan Anda untuk membuat perpustakaan - folder khusus yang dapat menggabungkan file dari beberapa folder berbeda dan menampilkannya di bawah satu tampilan terpadu. Perpustakaan adalah lokasi yang diindeks, artinya Pencarian Windows akan diselesaikan lebih cepat di perpustakaan dibandingkan dengan folder biasa yang tidak diindeks. Di Windows 7, saat Anda membuka Explorer menggunakan mouse, folder Libraries akan terbuka. Di Windows 10, Akses Cepat adalah lokasi di mana Explorer terbuka, jadi jika Anda ingin menambahkan Perpustakaan ke folder Akses Cepat, inilah cara melakukannya.
Iklan
Seperti yang mungkin sudah Anda ketahui, lokasi Akses Cepat adalah folder baru di File Explorer Windows 10. Di sinilah Explorer terbuka secara default alih-alih PC ini seperti yang dilakukan di versi Windows sebelumnya. Folder baru ini menampilkan file terbaru dan folder yang sering muncul dalam satu tampilan. Pengguna dapat menyematkan lokasi yang diinginkan di dalam Akses Cepat.
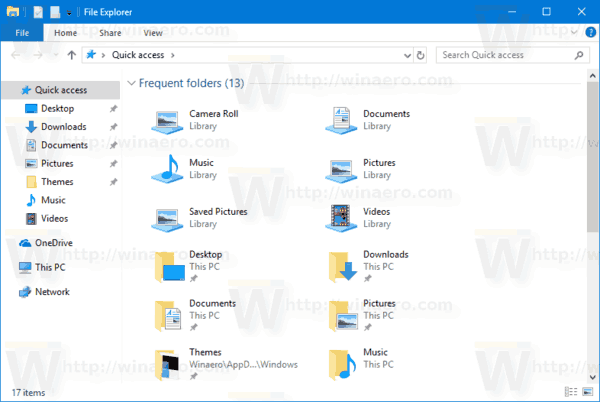
Untuk menambahkan Perpustakaan ke Akses Cepat di Windows 10, lakukan hal berikut.
- Buka Editor Registri.
- Buka kunci Registri berikut:
HKEY_LOCAL_MACHINE\SOFTWARE\Microsoft\Windows\CurrentVersion\Explorer\HomeFolderDesktop\NameSpace\DelegateFolders
Kiat: Anda bisa akses kunci Registri yang diinginkan dengan satu klik.
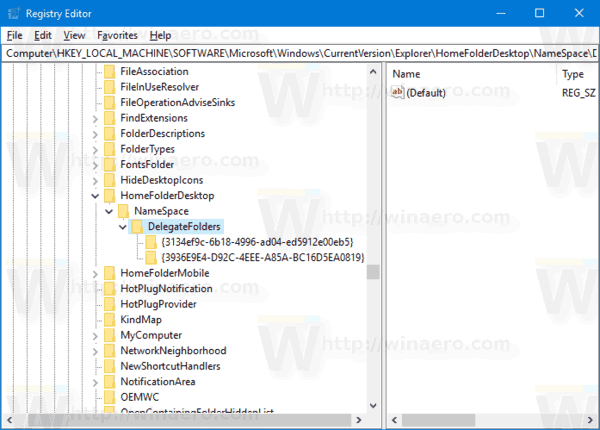
- Di bawah DelegateFolders, buat subkunci baru bernama {031E4825-7B94-4dc3-B131-E946B44C8DD5}, sebagai berikut:

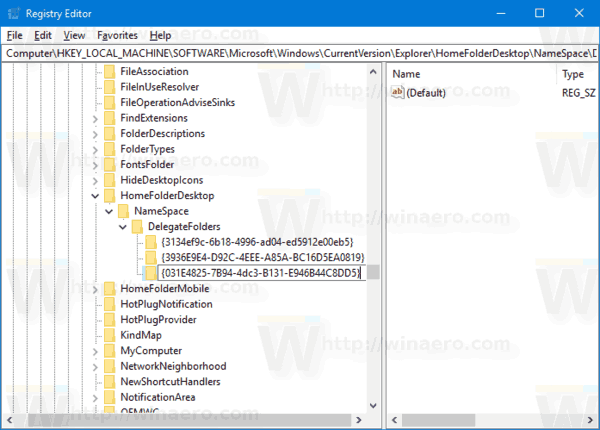
- Jika Anda menjalankan Versi Windows 64-bit, buka kunci ini:
HKEY_LOCAL_MACHINE\SOFTWARE\Wow6432Node\Microsoft\Windows\CurrentVersion\Explorer\HomeFolderDesktop\NameSpace\DelegateFolders
Buat subkunci yang sama, {031E4825-7B94-4dc3-B131-E946B44C8DD5}.
- Tutup semua Windows Explorer dan buka kembali. Kamu akan lihat Perpustakaan di folder Akses Cepat di Windows 10.
Sebelum: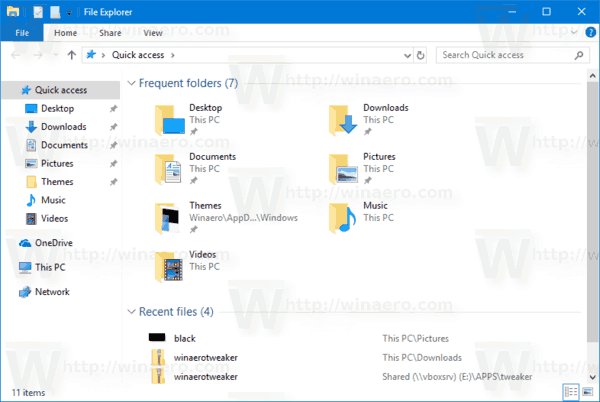
Setelah:
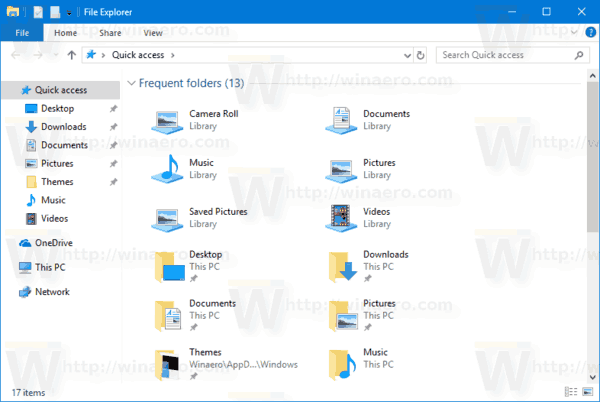
Seperti yang Anda lihat pada tangkapan layar di atas, Perpustakaan akan muncul di bawah grup folder Sering di Akses Cepat.
Artikel menarik lainnya:
- Cara Mengganti Nama Item Akses Cepat di Windows 10
- Ubah Ikon Akses Cepat di File Explorer di Windows 10
- Ubah Ikon Folder yang Disematkan di Akses Cepat di Windows 10
- Cara Mengganti Nama Item Akses Cepat di Windows 10
- Buka PC ini alih-alih Akses Cepat di Windows 10 File Explorer
Itu dia.


