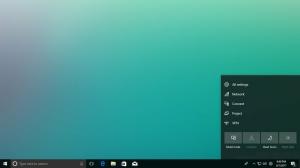Cara Menambahkan Ikon Desktop Perpustakaan di Windows 10
Di Windows 7, fitur Perpustakaan diperkenalkan yang benar-benar merupakan cara yang berguna untuk mengatur file Anda. Perpustakaan dapat menggabungkan file dari beberapa folder berbeda dan menampilkannya dalam satu tampilan terpadu. Pada artikel ini, kita akan melihat cara menambahkan ikon desktop Libraries di Windows 10.
 Tip: Anda mungkin ingin mengaktifkan Perpustakaan di File Explorer di Windows 10. Lihat bagaimana:
Tip: Anda mungkin ingin mengaktifkan Perpustakaan di File Explorer di Windows 10. Lihat bagaimana:
Aktifkan Perpustakaan di panel navigasi File Explorer di Windows 10
Iklan
Untuk menambahkan ikon desktop Perpustakaan di Windows 10, lakukan hal berikut.
- Buka Aplikasi Editor Registri.
- Pergi ke kunci Registry berikut.
HKEY_CURRENT_USER\Software\Microsoft\Windows\CurrentVersion\Explorer\HideDesktopIcons\NewStartPanel
Lihat cara membuka kunci Registri dengan satu klik.
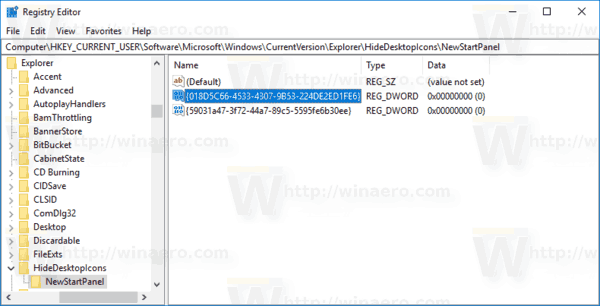
- Di sebelah kanan, ubah atau buat nilai DWORD 32-Bit baru bernama "{031E4825-7B94-4DC3-B131-E946B44C8DD5}". Secara default, data nilainya dianggap sebagai 1, yang berarti menyembunyikan ikon Perpustakaan dari Desktop. Setel ke 0 untuk membuat ikon desktop Libraries terlihat.
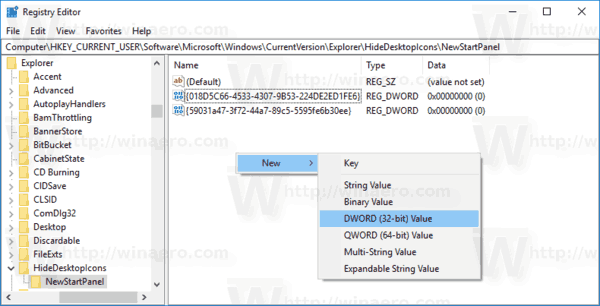 Catatan: Bahkan jika Anda menjalankan Windows 64-bit Anda masih harus membuat nilai DWORD 32-bit.
Catatan: Bahkan jika Anda menjalankan Windows 64-bit Anda masih harus membuat nilai DWORD 32-bit.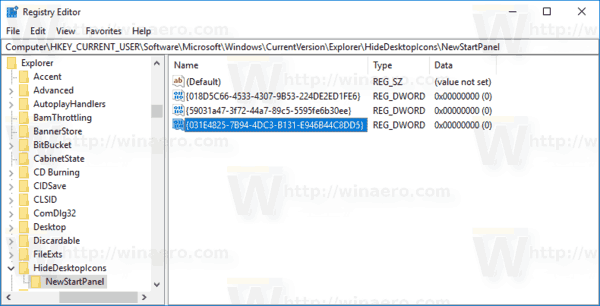
- tekan F5 di Desktop Anda untuk menyegarkannya. Ikon akan langsung muncul.
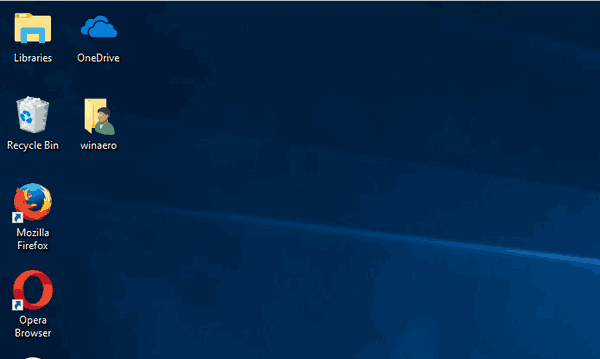
Untuk menghemat waktu Anda, Anda dapat mengunduh file Registry siap pakai berikut ini.
Unduh File Registri
Catatan: Sebelumnya di Windows 8, aplikasi File Explorer digunakan untuk menampilkan Perpustakaan di atas "PC Ini" (Komputer) di panel kiri. Di Windows 10, Perpustakaan ditampilkan di bawah PC ini. Jika Anda sering menggunakan Perpustakaan, Anda mungkin tertarik untuk memindahkannya ke atas PC ini untuk akses yang lebih cepat. Lihat:
Cara memindahkan Perpustakaan di atas PC ini di Windows 10.
Juga, ada peretasan Registry yang memungkinkan Anda membuka Perpustakaan alih-alih Akses Cepat di Windows 10. Lihat artikel berikut:
Jadikan Explorer membuka Perpustakaan alih-alih Akses Cepat di Windows 10
Windows 10 memungkinkan Anda untuk menyesuaikan ikon perpustakaan khusus yang Anda buat sendiri. Tetapi tombol untuk mengubah ikon tidak tersedia di properti perpustakaan default yang disertakan dengan Windows 10. Untuk mengubah ikon pustaka default, lihat artikel berikut ini:
Ubah Ikon Perpustakaan Default di Windows 10
Itu dia.