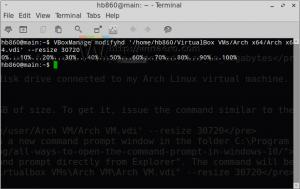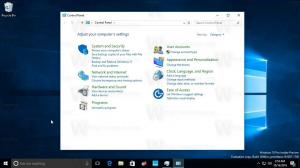Ubah Ketebalan Kursor di Windows 10
Saat Anda mulai mengetik beberapa teks di Notepad, Word atau di editor teks lainnya, kursor Anda berubah menjadi garis yang berkedip. Jika Anda memiliki layar dengan resolusi tinggi atau memiliki masalah dengan penglihatan, Anda mungkin menemukan ketebalan default kursor teks tidak sesuai dengan kebutuhan Anda. Berikut adalah cara mengubahnya.
Secara default, ketebalan kursor adalah 2 piksel.
Anda dapat meningkatkannya. Misalnya, dapat diatur ke 5 piksel.
Untuk mengubah ketebalan kursor di Windows 10, lakukan hal berikut.
- Buka aplikasi pengaturan.
- Buka Kemudahan Akses -> Opsi lain.
- Di sebelah kanan, ubah opsi Ketebalan kursor. Anda dapat mengatur slider ke nilai antara 1-20 sesuai dengan preferensi Anda.
Atau, Anda dapat menggunakan Control Panel klasik atau menerapkan tweak Registry. Inilah caranya.
Ubah Ketebalan Kursor di Windows 10 dengan Panel Kontrol
- Buka klasik Panel kendali aplikasi.
- Pergi ke Control Panel\Ease of Access\Ease of Access Center. Ini terlihat sebagai berikut:
- Di sebelah kanan, klik tautan Jadikan komputer lebih mudah dilihat:
- Di halaman berikutnya, gulir ke bawah ke bagian Jadikan hal-hal di layar lebih mudah dilihat. Di sana, Anda dapat mengatur ketebalan kursor yang diinginkan menggunakan daftar drop-down yang sesuai.
Kamu selesai.
Berikut adalah cara menerapkan tweak Registry untuk mengubah ketebalan kursor di Windows 10.
Ubah Ketebalan Kursor di Windows 10 dengan Registry Tweak
- Buka Aplikasi Editor Registri.
- Pergi ke kunci Registry berikut.
HKEY_CURRENT_USER\Control Panel\Desktop
Lihat cara membuka kunci Registri dengan satu klik.
- Di sebelah kanan, ubah atau buat nilai DWORD 32-Bit baru "CaretWidth". Atur ke nilai antara 1 - 20 dalam desimal untuk ketebalan kursor yang Anda butuhkan. Catatan: Bahkan jika Anda menjalankan Windows 64-bit Anda masih harus membuat nilai DWORD 32-bit.
- Untuk membuat perubahan yang dilakukan oleh tweak Registry berlaku, Anda perlu: keluar dan masuk ke akun pengguna Anda atau mulai ulang Windows 10.
Itu dia.