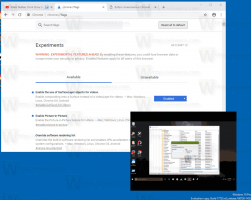Aktifkan atau Nonaktifkan Pesan dan Suara Kontras Tinggi di Windows 10
Cara Mengaktifkan atau Menonaktifkan Pesan dan Suara Kontras Tinggi di Windows 10
Mode Kontras Tinggi adalah bagian dari sistem Kemudahan Akses di Windows 10. Ini mencakup banyak opsi untuk meningkatkan kegunaan sistem operasi, terutama bagi pengguna dengan berbagai masalah kesehatan.
Iklan
Windows dilengkapi dengan jumlah tema yang menyediakan mode kontras tinggi. Mereka berguna ketika sulit membaca teks di layar karena Anda membutuhkan lebih banyak kontras warna. Selain itu, mode kontras tinggi dapat diaktifkan atau dinonaktifkan dengan a pintasan keyboard.
Tema kontras tinggi Windows 10 memberikan tampilan berbeda untuk OS. Tangkapan layar berikut menunjukkan salah satunya:

Untuk mengaktifkan Kontras Tinggi dengan cepat, Anda dapat menekan kiri Menggeser + kiri Alt + PrtScn kunci. Dengan menekan tombol ini untuk kedua kalinya, Anda akan menonaktifkan Kontras Tinggi.
Saat Anda menggunakan Shift kiri
Alt + PrtScn pintasan keyboard untuk mengaktifkan atau menonaktifkan mode Kontras Tinggi, suara akan diputar secara default untuk memberi tahu Anda. Selain itu, saat Anda menggunakan Shift kiri + Alt + PrtScn hotkey untuk mengaktifkan Kontras Tinggi, pesan peringatan akan muncul untuk mengkonfirmasi operasi.
Aktifkan atau Nonaktifkan Pesan Peringatan Kontras Tinggi dan Suara di Panel Kontrol
Posting ini akan menunjukkan kepada Anda cara mengaktifkan atau menonaktifkan pesan dan suara peringatan untuk Kontras tinggi di dalam Windows 10.
Untuk Mengaktifkan atau Menonaktifkan Pesan dan Suara Kontras Tinggi di Windows 10
- Buka Panel Kontrol Klasik.
- Klik Kemudahan Akses.

- Di Kemudahan Akses, klik Pusat Kemudahan Akses.

- Klik pada link Jadikan komputer lebih mudah dilihat.

- Dibawah Kontras tinggi, centang (aktifkan) atau hapus centang (nonaktifkan) Tampilkan pesan peringatan saat mengaktifkan pengaturan dan Buat suara saat mengaktifkan atau menonaktifkan pengaturan sesuai dengan preferensi Anda, dan klik tombol OK.
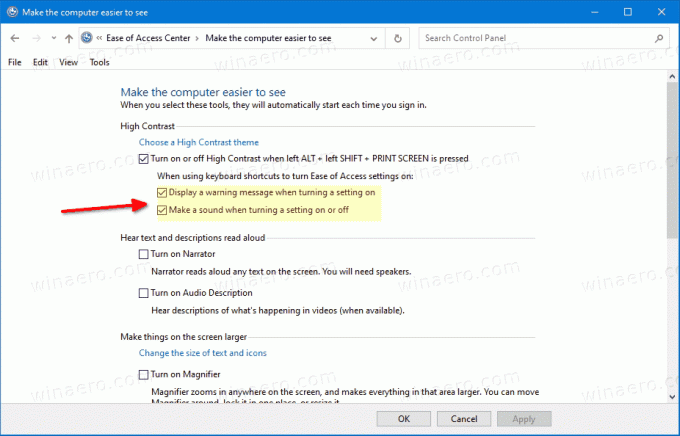
- Kamu selesai.
Perhatikan bahwa opsi di atas tidak tersedia saat Mengaktifkan atau menonaktifkan Kontras Tinggi dengan ALT kiri + SHIFT kiri + PRINT SCREEN ditekan tidak dicentang (dinonaktifkan).
Atau, Anda dapat menerapkan tweak Registry untuk mengaktifkan atau menonaktifkan fitur di atas.
Aktifkan atau Nonaktifkan Pesan dan Suara Kontras Tinggi di Registry
- Buka Aplikasi Editor Registri.
- Pergi ke kunci Registry berikut.
HKEY_CURRENT_USER\Control Panel\Accessibility\HighContrast. Lihat cara membuka kunci Registri dengan satu klik. - Di sebelah kanan, ubah atau buat Bendera nilai string (REG_SZ) baru.

- Setel ke salah satu nilai berikut.
- 4198 = Nonaktifkan pesan dan suara peringatan
- 4206 = Aktifkan pesan peringatan dan nonaktifkan suara
- 4214 = Nonaktifkan pesan peringatan dan aktifkan suara
- 4222 = Aktifkan pesan dan suara peringatan
- Untuk membuat perubahan yang dilakukan oleh tweak Registry berlaku, Anda perlu: keluar dan masuk ke akun pengguna Anda, atau Mulai ulang Windows 10.
Untuk menghemat waktu Anda, Anda dapat mengunduh dan menggunakan file *.REG berikut.
Unduh File Registri
Tweak undo disertakan.
Terimakasih untuk Ulasan Win.