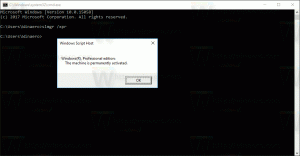Segarkan Firefox di Windows 10
Cara Menyegarkan Firefox di Windows 10
Mozilla Firefox adalah peramban web sumber terbuka yang populer. Ini cepat dan stabil. Namun, terkadang ada masalah karena kerusakan profil pengguna Anda. Jika itu macet untuk Anda atau memberi Anda masalah pelambatan seperti mengonsumsi CPU dalam jumlah berlebihan, maka Anda dapat mencoba menyegarkan browser. Menyegarkannya kembali ke pengaturan default Anda adalah satu-satunya opsi pemecahan masalah yang tersedia dalam skenario seperti itu.
Iklan
Firefox 67 adalah rilis utama dari browser bertenaga mesin Quantum. Sejak 2017, Firefox memiliki mesin Quantum yang hadir dengan antarmuka pengguna yang disempurnakan, dengan nama kode "Photon". Peramban tidak lagi menyertakan dukungan untuk pengaya berbasis XUL, sehingga semua pengaya klasik tidak digunakan lagi dan tidak kompatibel. Lihat
Harus memiliki add-on untuk Firefox Quantum
Berkat perubahan yang dilakukan pada mesin dan UI, browser ini luar biasa cepat. Antarmuka pengguna Firefox menjadi lebih responsif dan juga mulai terasa lebih cepat. Mesin membuat halaman web jauh lebih cepat daripada yang pernah dilakukan di era Gecko. Selain itu, Firefox 67 akan hadir dengan peningkatan besar yang dibuat lebih lanjut pada mesin Quantum yang disebut
WebRender, yang akan diaktifkan untuk sekelompok kecil pengguna mulai sekarang.Jadi, jika Anda memutuskan untuk me-refresh browser Firefox Anda, Anda perlu mengetahui hal-hal berikut.
Bagaimana cara kerja fitur Refresh?
Semua informasi pribadi dan pengaturan Firefox yang terkait dengan profil pengguna Anda disimpan di folder Profil. Selama proses refresh Firefox, folder baru dibuat untuk menyimpan semua informasi penting.
Namun, perlu diingat bahwa add-on yang Anda instal secara manual juga disimpan di folder profil Firefox, termasuk ekstensi dan tema. Mereka akan dihapus. Pengaya yang disimpan di lokasi lain, seperti plugin, tidak akan dihapus tetapi pengaturannya akan diatur ulang. Plugin sistem yang Anda nonaktifkan secara manual akan diaktifkan kembali.
Firefox akan menyimpan item ini
- Kue
- Bookmark
- kamus pribadi
- Riwayat penjelajahan
- Unduh riwayat
- Buka jendela dan tab
- kata sandi
- Informasi pengisian otomatis formulir web
Firefox akan menghapus item ini
- Izin situs web
- Ekstensi dan tema bersama dengan data ekstensi.
- Kustomisasi
- penyimpanan DOM
- Menambahkan mesin pencari
- Pengaturan perangkat dan sertifikat keamanan
- Pengaturan plugin
- Unduh tindakan
- Kustomisasi bilah alat
- Gaya pengguna
Catatan: Saat Anda me-refresh Firefox, profil Firefox lama Anda akan disalin ke folder Desktop Anda di folder bernama Data Firefox Lama. Jika penyegaran tidak memperbaiki masalah Anda, Anda dapat memulihkan data apa pun dari profil lama dengan menyalin file ke profil baru yang dibuat di folder %AppData%\Mozilla. Jika Anda tidak memerlukan profil lama lagi, Anda harus menghapusnya karena berisi informasi sensitif.
Untuk Menyegarkan Firefox di Windows 10,
- Buka peramban Firefox.
- Klik tombol hamburger menu utamanya.
- Dari menu utama, pilih Membantu.

- Klik Informasi pemecahan masalah.

- Sekarang, klik pada Segarkan Firefox tombol di sudut kanan atas halaman.

- Pada kotak dialog konfirmasi, klik pada Segarkan Firefox tombol untuk melanjutkan. Firefox akan menutup untuk menyegarkan dirinya sendiri.

- Terakhir, klik Menyelesaikan ke di jendela hasil yang mencantumkan informasi yang diimpor ke profil baru.
 Firefox akan terbuka dalam beberapa detik dengan profil penjelajahan baru.
Firefox akan terbuka dalam beberapa detik dengan profil penjelajahan baru.
Kamu selesai!
Artikel terkait:
- Cegah Firefox Dari Menangguhkan Tab
- Mozilla Mengaktifkan Ekstensi Monitor Firefox di Firefox 67
- Firefox 67: Profil Individu untuk Versi yang Diinstal Secara Bersamaan
- Tetapkan Pintasan Keyboard ke Ekstensi di Firefox
- Nonaktifkan Iklan di Halaman Tab Baru di Mozilla Firefox
- Cara Mencari Tab di Mozilla Firefox
- Nonaktifkan Rekomendasi Ekstensi di Mozilla Firefox
- Nonaktifkan Pencarian Cepat di Firefox
- Nonaktifkan Dialog Bookmark Baru di Firefox
- Hapus Pintasan Pencarian Situs Teratas di Firefox
- Nonaktifkan Ctrl+Tab Pratinjau Thumbnail di Firefox
- Nonaktifkan Pembaruan di Firefox 63 dan di atasnya
- Aktifkan Pilihan Beberapa Tab di Mozilla Firefox
- Nonaktifkan Secara Otomatis Buka Kembali Firefox setelah Windows Restart
- Ubah Halaman Tab Baru dan Beranda di Mozilla Firefox
- Aktifkan Tutup Tab Dengan Klik Dua Kali di Firefox