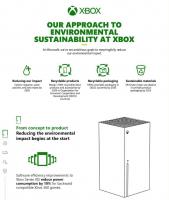Ubah Tampilan Kaca Pembesar di Windows 10
Cara Mengubah Tampilan Kaca Pembesar di Windows 10
Magnifier adalah alat aksesibilitas yang dibundel dengan Windows 10. Saat diaktifkan, Magnifier membuat sebagian atau seluruh layar Anda lebih besar sehingga Anda dapat melihat kata dan gambar dengan lebih baik. Kaca pembesar mendukung sejumlah tampilan yang dapat Anda alihkan. Begini caranya.
Iklan
Setiap versi Windows modern dilengkapi dengan opsi aksesibilitas. Mereka disertakan sehingga orang-orang dengan gangguan penglihatan, pendengaran, bicara atau tantangan lain merasa lebih mudah untuk bekerja dengan Windows. Fitur aksesibilitas meningkat dengan setiap rilis.
Magnifier adalah salah satu alat aksesibilitas klasik yang memungkinkan Anda memperbesar sebagian layar untuk sementara waktu di Windows 10. Sebelumnya dikenal sebagai Microsoft Magnifier, ini membuat bilah di bagian atas layar yang sangat memperbesar tempat penunjuk tetikus berada.

Di Windows 10, Anda dapat menggunakan metode yang berbeda untuk mulai dan hentikan Kaca Pembesar. Juga, Anda dapat memulai secara otomatis sebelum Anda masuk ke akun pengguna Anda.
Tampilan Pembesar Windows
Kaca pembesar mendukung tiga tampilan berbeda.
- Layar penuh view memperbesar seluruh layar. Anda tidak akan dapat melihat seluruh layar pada saat yang sama saat diperbesar, tetapi saat Anda bergerak di sekitar layar, Anda dapat melihat semuanya.
- Lensa tampilan seperti menggerakkan kaca pembesar di sekitar layar. Anda dapat mengubah ukuran lensa di pengaturan Kaca Pembesar.
- berlabuh tampilan berfungsi di desktop. Dalam tampilan ini, Kaca Pembesar ditambatkan ke sebagian layar Anda. Saat Anda bergerak di sekitar layar, bagian layar diperbesar di area dok, meskipun bagian utama layar tidak berubah.
Ada beberapa cara untuk mengubah tampilan Kaca Pembesar. Mari kita tinjau mereka.
Untuk Mengubah Tampilan Kaca Pembesar di Windows 10,
- Buka Kaca Pembesar.
- Tekan tombol berikut untuk tampilan yang ingin Anda gunakan.
- Ctrl + Alt + M - Siklus melalui tampilan
- Ctrl + Alt + F - Layar penuh
- Ctrl + Alt + L - Lensa
- Ctrl + Alt + D - Berlabuh
- Kamu selesai.
Atau, Anda dapat menggunakan bilah alat aplikasi.
Ubah Tampilan Kaca Pembesar Menggunakan Bilah Alat
- Buka Kaca Pembesar.
- Klik pada Melihat barang.
- Dari menu tarik-turun, pilih salah satu Layar penuh, Lensa, atau berlabuh tampilan untuk apa yang ingin Anda gunakan.
- Kamu selesai.
Anda juga dapat mengatur tampilan Kaca Pembesar default di Pengaturan.
Ubah Tampilan Kaca Pembesar dari Pengaturan
- Buka aplikasi pengaturan.

- Pergi ke Kemudahan Akses > Kaca Pembesar.
- Di sebelah kanan, pilih tampilan (Layar penuh, Lensa, atau berlabuh) yang ingin Anda gunakan di menu tarik-turun di bawah Ubah tampilan Kaca Pembesar bagian.
- Anda sekarang dapat menutup Pengaturan.
Terakhir, Anda dapat menerapkan tweak Registry untuk mengatur tampilan Magnifier yang diinginkan.
Ubah Tampilan Kaca Pembesar di Registry
- Buka Aplikasi Editor Registri.
- Pergi ke kunci Registry berikut.
HKEY_CURRENT_USER\Software\Microsoft\ScreenMagnifierLihat cara membuka kunci Registri dengan satu klik. - Di sebelah kanan, ubah atau buat nilai DWORD 32-bit baru Mode Pembesaran.
Catatan: Bahkan jika Anda menjalankan Windows 64-bit Anda masih harus membuat nilai DWORD 32-bit. - Atur data nilainya sebagai berikut:
- 1 = Berlabuh
- 2 = Layar penuh
- 3 = Lensa
- Agar perubahan yang dilakukan oleh tweak Registry berlaku, Anda mungkin perlu: keluar dan masuk ke akun pengguna Anda.
Anda dapat menghemat waktu Anda dengan mengunduh file Registry berikut.
Unduh File Registri
Tweak undo disertakan.
Itu dia.