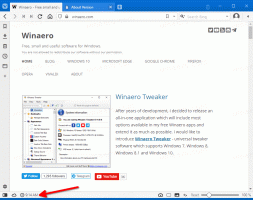Cegah Pengguna Memasang Ekstensi di Google Chrome
Cara Mencegah Pengguna Memasang Ekstensi di Google Chrome. Administrator sistem sering menerapkan berbagai jenis pembatasan pada perangkat lunak di jaringan lokal untuk mengamankan sistem operasi dan aplikasi. Bahkan hal-hal yang tidak berbahaya seperti ekstensi dan tema di browser Google Chrome dapat berbahaya, sehingga admin sering membatasinya. Namun, ini mungkin diperlukan tidak hanya oleh administrator sistem, tetapi juga oleh pengguna biasa yang telah memutuskan untuk meningkatkan tingkat keamanan di komputer rumah anak. Jadi mari kita lihat bagaimana mencegah pengguna memasang ekstensi di Google Chrome.
Iklan
Jika Anda memiliki edisi Windows dengan Editor Kebijakan Grup Lokal terinstal, mis. Windows 10 Pro, gunakan metode berikut. Pengguna Windows 10 Home harus menggunakan opsi dua di bawah ini yang melibatkan pengeditan Registry. Pertama-tama kita perlu menginstal template Kebijakan Grup untuk Google Chrome.
Instal Template Kebijakan Grup Chrome
- Unduh arsip dengan templat Kebijakan Grup dari situs resmi Google (ini sebuah tautan langsung).

- Ekstrak konten arsip itu ke lokasi folder mana pun yang Anda pilih.

- Buka Editor Kebijakan Grup Lokal (gpedit.msc).
- Klik kanan pada Konfigurasi komputer > Template Administratif item di sebelah kanan dan pilih Tambah / Hapus Template dari menu.

- Klik tombol "Tambah" di jendela berikutnya.

- Tentukan jalur ke
chrome.admtemplate di folder path-to-the-unpacked-archive \ windows \ adm \ en-US.
- Tunggu beberapa detik untuk krom baris yang akan muncul, klik pada Menutup tombol di Tambah/Hapus dialog.

- Setelah ditambahkan, Anda akan mendapatkan sub-item Template Administratif Klasik (ADM). Ini menampung kebijakan yang diperlukan.

Karena Anda telah menambahkan template kebijakan untuk Google Chrome, Anda sekarang dapat menggunakannya untuk menerapkan batasan pada daftar ekstensi di browser. Begini caranya.
Cara Mencegah Pengguna Memasang Ekstensi di Google Chrome
- Buka gpedit.msc.
- Navigasi ke Template Administratif Klasik (ADM)\Google\Google Chrome\Extensions di kiri.

- Di sebelah kanan, klik dua kali pada Konfigurasikan daftar blokir instalasi ekstensi pintu masuk.

- Setel kebijakan ke Diaktifkan lalu klik Menunjukkan... tombol di bawah Pilihan.

- Dalam Tampilkan konten jendela yang terbuka, klik dua kali di baris teks pertama di Nilai kolom dan ketik tanda bintang (
*), yang berarti Chrome dilarang memasang ekstensi apa pun.
- Simpan semua pengaturan di semua jendela yang terbuka.
Kamu selesai!
Jika sekarang Anda mencoba menginstal ekstensi ke browser Anda, Anda akan melihat pesan peringatan "Diblokir oleh admin".

Sekarang bayangkan Anda perlu mengecualikan beberapa ekstensi agar tidak diblokir dan mengizinkan pemasangannya. Ini adalah tugas yang mudah.
Cara mengizinkan pemasangan ekstensi tertentu
- Buka halaman ekstensi di Google Web Store.
- Salin pengenalnya dari bilah alamat. Itu disorot dalam tangkapan layar di bawah ini.

- Di editor Kebijakan Grup, klik dua kali pada Konfigurasikan daftar ekstensi yang diizinkan aturan.

- Setel kebijakan ke Diaktifkan dan klik Menunjukkan tombol.

- Tempelkan yang sebelumnya disalin ID ekstensi ke dalam Nilai kotak.

- Ulangi langkah-langkah di atas untuk semua ekstensi yang perlu Anda masukkan ke daftar putih.
- Buka kembali browser Chrome jika Anda menjalankannya, dan instal ekstensi yang diperlukan.

Akhirnya, jika Anda menjalankan Windows 10 Home, editor Kebijakan Grup Lokal tidak tersedia dalam edisi OS ini. Berikut solusi alternatif yang bisa Anda gunakan.
Cegah Pengguna Memasang Ekstensi Chrome di Beranda Windows 10
- Unduh arsip ZIP berikut dengan file REG: Unduh Arsip ZIP.
- Ekstrak konten ke folder apa pun pilihan Anda. Ini mencakup dua file -
blokir semua extensions.regdanekstensi daftar putih.reg. - Buka file-file ini dengan Notepad dan perbaiki sesuai dengan preferensi Anda. Setiap pengenal ekstensi dicatat sebagai parameter string di bawah angka "1", "2", "3" dan seterusnya.

- Setelah mengedit file, simpan dan klik dua kali untuk menerapkan perubahan.
- Buka kembali browser Chrome jika Anda menjalankannya.
Bagaimana itu bekerja
Berkas registri di atas mengubah kunci registri berikut:
- Untuk daftar putih:
HKEY_LOCAL_MACHINE\SOFTWARE\Policies\Google\Chrome\ExtensionInstallAllowlist - Untuk ekstensi yang diblokir:
HKEY_LOCAL_MACHINE\SOFTWARE\Policies\Google\Chrome\ExtensionInstallBlocklist.
Setiap subkunci dapat memiliki nilai string (REG_SZ) bernama "1", "2", "3" dan seterusnya. Setiap nilai berisi ID ekstensi yang perlu Anda blokir atau daftar putih.
Pengidentifikasi tambahan diberikan murni misalnya, mereka akan sesuai dengan ID ekstensi Anda. Jika Anda perlu menambahkan beberapa ekstensi ke daftar putih, buat entri 2, 3, 4, 5, 6 dan seterusnya sesuai dengan contoh, letakkan tanda "sama dengan" dan sertakan pengenal ekstensi dalam tanda kutip ganda, lalu gabungkan registri mengajukan.