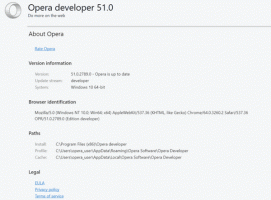Buat File VHD atau VHDX Baru di Windows 10
Cara Membuat File VHD atau VHDX Baru di Windows 10
Windows 10 mendukung drive virtual secara asli. Ia mampu mengenali dan menggunakan file ISO, VHD dan VHDX. Untuk file ISO, Windows 10 membuat drive disk virtual. Untuk file VHD dan VHDX, Windows 10 membuat drive baru yang dapat diakses melalui folder PC ini di File Explorer. Juga, file-file ini dapat digunakan di Mesin Hyper-V. Hari ini kami akan mengulas berbagai metode yang dapat Anda gunakan untuk membuat file VHD atau VHDX baru.
Iklan
Format file Virtual Hard Disk (VHD) memungkinkan enkapsulasi hard disk menjadi file individual untuk digunakan oleh sistem operasi sebagai disk virtual dalam semua cara yang sama hard disk fisik digunakan. Disk virtual ini mampu menghosting sistem file asli (NTFS, FAT, exFAT, dan UDFS) sambil mendukung operasi disk dan file standar. Ukuran maksimum file VHD adalah 2.040 GB.
VHDX adalah versi baru dari format VHD yang memiliki kapasitas penyimpanan yang jauh lebih besar daripada format VHD lama. Ini juga memberikan perlindungan korupsi data selama kegagalan daya dan mengoptimalkan keberpihakan struktural disk dinamis dan pembeda untuk mencegah penurunan kinerja pada fisik sektor besar yang baru disk. Mendukung kapasitas penyimpanan hard disk virtual hingga 64 TB.
Windows 10 mendukung dua jenis disk virtual:
- Tetap—File gambar VHD telah dialokasikan sebelumnya di penyimpanan cadangan untuk ukuran maksimum yang diminta.
- Dapat diperluas—Juga dikenal sebagai "dinamis", "dapat diperluas secara dinamis", dan "jarang", file gambar VHD hanya digunakan sebagai banyak ruang di backing store yang diperlukan untuk menyimpan data aktual disk virtual saat ini mengandung. Saat membuat jenis disk virtual ini, VHD API tidak menguji ruang kosong pada disk fisik berdasarkan ukuran maksimum yang diminta, oleh karena itu dimungkinkan untuk berhasil membuat disk virtual dinamis dengan ukuran maksimum lebih besar dari disk fisik yang tersedia gratis ruang angkasa.
Ada sejumlah metode yang dapat Anda gunakan untuk membuat file VHD atau VHDX baru di Windows 10. Setelah itu, Anda dapat menetapkannya ke mesin virtual atau memasangnya ke sistem yang sedang berjalan.
Untuk Membuat File VHD atau VHDX Baru di Windows 10
- tekan Menang + x tombol bersama-sama keyboard.
- Dari menu, pilih Manajemen Disk.

- Di Manajemen Disk, pilih Tindakan > Buat VHD dari menu.

- Klik pada Jelajahi untuk menentukan lokasi file VHD(X) yang diinginkan.

- Masukkan ukuran file yang ingin Anda buat file VHD.

- Pilih jenis file (VHD atau VHDX).
- Pilih Ukuran tetap atau Berkembang secara dinamis menurut apa yang paling berhasil dalam kasus Anda.
- Klik oke dan Anda selesai.
Voila, Anda baru saja membuat file VHD. Disk akan muncul di konsol Manajemen Disk.
Ada opsi alternatif yang dapat Anda gunakan untuk membuat file VHD baru.
Buat File VHD(X) menggunakan Hyper-V Manager
- Membuka aplikasi Manajer Hyper-V (Menang + R > ketik
virtmgmt.mscke dalam kotak Jalankan). - Pilih server di sebelah kiri.
- Di sebelah kanan, klik Baru dibawah tindakan, dan pilih Harddisk.

- Klik Lanjut dalam dialog wizard disk virtual.

- Pilih VHD atau VHDX untuk format disknya.

- Pilih Ukuran tetap atau Berkembang secara dinamis untuk jenis disk yang Anda inginkan.

- Selanjutnya, tentukan jalur direktori dan nama file untuk file VHD baru Anda.

- Pilih Buat hard disk virtual kosong baru dan masukkan ukuran disk yang diinginkan dalam GB.

- Verifikasi bahwa semuanya benar, dan klik Menyelesaikan.

Kamu selesai.
Sekarang, mari kita lihat bagaimana hal itu dapat dilakukan dengan PowerShell.
Catatan: Perintah PowerShell ini hanya berfungsi jika fitur Hyper-V diaktifkan.
Buat File VHD(X) Baru Menggunakan PowerShell
- Buka PowerShell sebagai Administrator.
- Jalankan perintah berikut untuk membuat file VHD ukuran tetap:
New-VHD -Path "Full\path\to\vhd\file" -Fixed -SizeBytes. - Untuk membuat VHD yang berkembang secara dinamis, jalankan perintah New-VHD -Path "Full path of .vhd or .vhdx location" -Dynamic -SizeBytes
. 
- Pengganti
Penuh\path\ke\vhd\filedengan path lengkap sebenarnya dari file .vhd atau .vhdx tempat Anda ingin menyimpannya. - Pengganti
dengan ukuran maksimum (mis: "1GB") yang Anda inginkan untuk file .vhd atau .vhdx. Ini dapat dinyatakan dalam MB, GB, atau TB.
Juga, Anda dapat menggunakan DiskPart alat untuk membuat file VHD(X) baru di Windows 10. Begini caranya.
Buat File VHD atau VHDX Baru dengan DiskPart
- tekan Menang + R tombol pintas pada keyboard untuk membuka dialog Jalankan.
- Jenis
bagian diskke dalam kotak Jalankan dan tekan tombol Enter. Konfirmasikan permintaan UAC.
- Ketik perintah berikut:
buat vdisk file="Full\path\to\vhd\file" maximum=. Ini akan membuat VHD ukuran tetap baru.jenis = tetap - Untuk membuat file VHD/VHDX yang berkembang secara dinamis, jalankan perintah:
buat vdisk file="Full\path\to\vhd\file" maximum=.jenis = dapat diperluas 
- Pengganti
Penuh\path\ke\vhd\filedengan path lengkap sebenarnya dari file .vhd atau .vhdx tempat Anda ingin menyimpannya. - Pengganti
dengan ukuran maksimum yang Anda inginkan untuk file .vhd atau .vhdx dalam megabita. Misalnya. 1024 untuk 1GB.
Kamu selesai.
Terlepas dari metode yang Anda gunakan untuk membuat file VHD, Anda perlu membuat sistem file di dalamnya untuk menyimpan beberapa data di dalamnya, mis. menginstal sistem operasi atau hanya menyalin beberapa file. Berikut adalah bagaimana hal itu dapat dilakukan.
Untuk Membuat Sistem File pada File VHD atau VHDX,
- tekan Menangkan + X kunci bersama-sama pada keyboard. Lihat daftar pintasan dengan tombol Win tersedia di Windows 10.
- Dari menu, pilih Manajemen Disk.

- Jika Anda tidak melihat Anda VHD dalam daftar, lalu pilih Tindakan > Pasang VHD dari menu.

- Jelajahi file VHD Anda dan klik OK. Jangan centang opsi "hanya baca".

- File VHD akan muncul sebagai drive baru dalam daftar.
- Klik kanan file VHD terlampir, dan pilih Inisialisasi Disk dari menu konteks.

- Pilih MBR atau GPT untuk gaya partisi dan klik OK.

- Klik kanan ruang yang tidak terisi pada drive virtual Anda dan pilih Volume Sederhana Baru...

- Pilih ukuran partisi, sistem file, dan tentukan label volume untuk partisi baru.



- Sekarang file VHD Anda siap untuk tugas rutin.
Atau, Anda dapat membuat sistem file untuk drive Anda dengan DiskPart.
Buat Sistem File pada File VHD atau VHDX dengan DiskPart
- tekan Menang + R tombol pintas pada keyboard untuk membuka dialog Jalankan.
- Jenis
bagian diskke dalam kotak Jalankan dan tekan tombol Enter. Konfirmasikan permintaan UAC. - Di prompt diskpart, ketik dan jalankan perintah
pilih vdisk file="Jalur lengkap lokasi .vhd atau .vhdx".
- Ketik dan jalankan perintah
lampirkan vdisk.
- Buat partisi baru pada VHD menggunakan perintah berikut:
buat partisi primer.
- Format partisi menggunakan perintah
format fs=FILE_SYSTEM_NAME label="label disk pilihan Anda" cepat.
- Ganti FILE_SYSTEM_NAME dengan FAT, FAT32, atau NTFS. NTFS sangat dianjurkan.
- Mengganti
"label disk pilihan Anda"dengan beberapa nama yang bermakna, mis. "VHD pertama saya". - Untuk membuat partisi yang Anda buat di VHD terlihat di File Explorer, jalankan perintah
menetapkan. Windows akan menetapkan huruf drive yang tersedia secara otomatis ke partisi. - Sebagai gantinya, Anda dapat menjalankan perintah
tetapkan surat =(misalnya.tetapkan huruf=Z) untuk membuat Windows menetapkan huruf drive tertentu ke partisi pada VHD Anda.
Kamu selesai. Drive sekarang terlihat di File Explorer dan siap digunakan.
Itu dia!