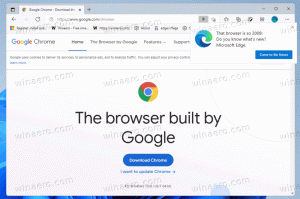Temukan Ukuran Penyimpanan Cadangan di Windows 10
Cara Menemukan Ukuran Penyimpanan Cadangan di Windows 10
Jika Anda telah mengaktifkan fitur Penyimpanan Cadangan di Windows 10, berikut ini cara menemukan ukuran penyimpanan cadangan yang digunakan untuk Pembaruan Windows, cache sistem, dan file sementara.
Dimulai dengan pembaruan besar berikutnya, yaitu Windows 10 19H1, Microsoft membuat beberapa perubahan pada cara Windows 10 mengelola ruang disk. Beberapa ruang disk - penyimpanan yang dipesan - akan disisihkan untuk digunakan oleh pembaruan, aplikasi, file sementara, dan cache sistem. Berikut cara mengaktifkan atau menonaktifkan fitur ini.
Windows 10 akan mencadangkan beberapa ruang disk untuk memastikan bahwa fungsi OS kritis selalu memiliki akses ke ruang disk. SayaJika pengguna hampir mengisi penyimpanannya, beberapa skenario Windows dan aplikasi menjadi tidak dapat diandalkan. Misalnya, Pembaruan Windows mungkin gagal mengunduh paket pembaruan baru. Penyimpanan yang dicadangkan memecahkan masalah ini. Ini akan diperkenalkan secara otomatis pada perangkat yang datang dengan versi 1903 pra-instal atau yang 1903 bersih diinstal.
Dengan penyimpanan yang dicadangkan, pembaruan, aplikasi, file sementara, dan cache cenderung tidak mengambil ruang kosong yang berharga dan harus terus beroperasi seperti yang diharapkan.
Berapa banyak penyimpanan yang dipesan
Dalam rilis besar berikutnya dari Windows (19H1), Microsoft mengantisipasi bahwa penyimpanan yang dicadangkan akan dimulai sekitar 7 GB, namun jumlah ruang yang dipesan akan bervariasi dari waktu ke waktu berdasarkan cara Anda menggunakan perangkat. Misalnya, file sementara yang menggunakan ruang kosong umum hari ini di perangkat Anda dapat menghabiskan ruang dari penyimpanan yang dipesan di masa mendatang. Selain itu, selama beberapa rilis terakhir Microsoft mengurangi ukuran Windows untuk sebagian besar pelanggan
Saat diaktifkan, penyimpanan yang dicadangkan akan langsung mencadangkan seluruh ruang disk. Namun, pada perangkat yang dibatasi ruang disk, mengaktifkan penyimpanan yang dicadangkan akan meninggalkan ruang pengguna dan hanya akan memakan waktu minimum—yaitu 2% dari kapasitas volume sistem atau ruang disk 3GB, mana saja yang lebih rendah—untuk memastikan bahwa perangkat berfungsi dan dapat diakses pengguna lebih lanjut operasi. Penyimpanan yang dicadangkan akan tumbuh kembali ke ukuran aslinya yang dialokasikan saat ruang tersedia, seperti saat penginstalan Windows lama dihapus atau saat tugas pembersihan Storage Sense dilakukan.
Penyimpanan yang dicadangkan tidak dapat dihapus dari OS, tetapi Anda dapat mengurangi jumlah ruang yang dicadangkan.
Dua faktor berikut memengaruhi bagaimana penyimpanan yang dicadangkan mengubah ukuran di perangkat Anda:
- Fitur pilihan. Banyak fitur opsional tersedia untuk Windows. Ini mungkin sudah diinstal sebelumnya, diperoleh sesuai permintaan oleh sistem, atau diinstal secara manual oleh Anda. Saat fitur opsional diinstal, Windows akan menambah jumlah penyimpanan yang dicadangkan untuk memastikan ada ruang untuk mempertahankan fitur ini di perangkat Anda saat pembaruan diinstal. Anda dapat melihat fitur mana yang diinstal pada perangkat Anda dengan membuka Setelan > Aplikasi > Aplikasi & fitur > Kelola fitur opsional. Anda dapat mengurangi jumlah ruang yang diperlukan untuk penyimpanan cadangan pada perangkat Anda dengan mencopot pemasangan fitur opsional yang tidak Anda gunakan.
- Bahasa yang Diinstal. Windows dilokalkan ke dalam banyak bahasa. Meskipun sebagian besar pelanggan kami hanya menggunakan satu bahasa dalam satu waktu, beberapa pelanggan beralih di antara dua bahasa atau lebih. Saat bahasa tambahan diinstal, Windows akan meningkatkan jumlah penyimpanan yang dicadangkan untuk memastikan ada ruang untuk mempertahankan bahasa ini saat pembaruan diinstal. Anda dapat melihat bahasa mana yang diinstal pada perangkat Anda dengan membuka Pengaturan > Waktu & Bahasa > Bahasa. Anda dapat mengurangi jumlah ruang yang diperlukan untuk penyimpanan cadangan di perangkat Anda dengan mencopot pemasangan bahasa yang tidak Anda gunakan.
Pada tulisan ini, Windows 10 "19H1", versi 1903 hadir dengan fitur Penyimpanan Cadangan yang dinonaktifkan secara default. Anda harus mengaktifkannya secara manual. Lihat
Aktifkan atau Nonaktifkan Penyimpanan Cadangan di Windows 10
Setelah Anda meningkatkan perangkat Anda ke versi berikutnya yang tersedia dengan Penyimpanan Cadangan diaktifkan, Anda akan dapat menemukan ukuran penyimpanan yang dipesan.
Untuk Menemukan Ukuran Penyimpanan Cadangan di Windows 10,
- Buka Aplikasi pengaturan.
- Pergi ke Sistem - Penyimpanan.
- Di sebelah kanan, klik pada Tampilkan lebih banyak kategori tautan.
- Sekarang, klik pada Sistem & dipesan barang.
- Di halaman berikutnya, lihat Ukuran penyimpanan yang dipesan nilai.
Kamu selesai.
Pembaruan: Mulai di Windows 10 versi 2004, juga dikenal sebagai '20H1', Anda dapat menggunakan DISM atau PowerShell untuk mengelola fitur Penyimpanan Cadangan.
Untuk Menemukan Ukuran Penyimpanan Cadangan dengan DISM,
- Buka sebuah prompt perintah baru yang ditinggikan.
- Jenis
DISM.exe /Online /Dapatkan-ReservedStorageStateuntuk melihat apakah fitur Ruang Cadangan diaktifkan atau dinonaktifkan. - Kamu selesai.
Untuk Menemukan Ukuran Penyimpanan Cadangan dengan PowerShell,
- Membuka PowerShell sebagai Administrator.
- Jenis
Dapatkan-WindowsReservedStorageStateuntuk melihat apakah fitur Ruang Cadangan diaktifkan atau dinonaktifkan. - Kamu selesai.
Itu dia.