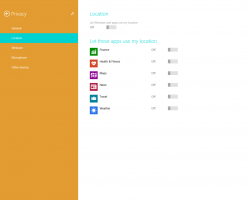Cara Menampilkan Ekstensi File di Windows 11
Hari ini, kami akan meninjau sejumlah metode untuk menampilkan ekstensi file di Windows 11. Secara default, Windows 11 menyembunyikan semua ekstensi file. Ekstensi file adalah dua, tiga, atau terkadang lebih banyak huruf (bisa juga menyertakan angka) setelah nama file dan sebuah titik. Ambil, misalnya, file teks bernama Document.txt. "Dokumen" adalah namanya, dan ".txt" adalah ekstensi file untuk dokumen teks biasa biasa.
Menyembunyikan ekstensi file di Windows 11 mencegah kerusakan file yang tidak disengaja dengan secara tidak sengaja mengubah ekstensinya saat Anda mengganti namanya. Juga, ini memberikan tampilan yang sedikit lebih bersih ke File Explorer. Pada saat yang sama, menyembunyikan ekstensi file menimbulkan beberapa risiko keamanan, karena seseorang mungkin ingin membahayakan. Anda sistem dengan mengirimkan file berbahaya yang disamarkan sebagai dokumen Word, gambar, video, atau lainnya yang tidak berbahaya obyek. Ingat: Jangan pernah membuka file yang tampaknya memiliki ekstensi biasa yang dipasangkan dengan exe, msi, atau dll, Misalnya, NotVirus.jpg.exe.
Windows 10 memiliki "Tampilkan ekstensi file" perintah pada pita di File Explorer. Opsi itu dapat digunakan untuk mengaktifkan atau menyembunyikan ekstensi hanya dengan dua klik. Namun, di Windows 11, File Explorer mengalami perubahan desain yang radikal. Pita telah hilang, dan itu menghilangkan banyak opsi nyaman yang sekarang terkubur jauh di dalam pengaturan Windows dan applet Panel Kontrol yang berbeda.
Tampilkan Ekstensi File di Windows 11
- Buka Pilihan folder dialog dengan menggunakan Pencarian Windows (Menang + S); masukkan "opsi penjelajah file di kotak pencarian.
- Beralih ke Melihat tab.
- Dalam "Pengaturan lanjutan"daftar, temukan"Sembunyikan ekstensi untuk jenis file yang dikenal" dan matikan (hapus centang) itu.
- Klik oke untuk menerapkan perubahan.
Sebelum:
Setelah:
Sembunyikan ekstensi file di Windows 11
Jika Anda ingin menyembunyikan ekstensi file di Windows 11 dan mengembalikan default, ulangi proses di atas dan centang "Sembunyikan ekstensi untuk jenis file yang dikenal" pilihan.
Sekarang, jika Anda membuka folder di File Explorer, atau menyegarkan Desktop Anda, ekstensi file tidak akan ditampilkan.
Namun, untuk file tertentu, File Explorer selalu menyembunyikan ekstensi. Dan untuk beberapa dari mereka, itu membuatnya selalu terlihat, terlepas dari opsi pengguna yang diulas di atas. Misalnya, Anda mungkin sudah memperhatikan bahwa DLL ekstensi file selalu terlihat.
Dua bab berikutnya akan menjelaskan kepada Anda mengapa ini terjadi.
Tampilkan hanya ekstensi file tertentu di Windows 11
Opsi standar untuk menampilkan atau menyembunyikan ekstensi file di Windows 11 tidak mengizinkan penetapan pengecualian. Anda mungkin ingin menyembunyikan semua ekstensi kecuali exe dan msi. Berikut adalah cara mengaktifkan ekstensi file tertentu di Windows 11.
Untuk hanya menampilkan ekstensi file tertentu di Windows 11, lakukan hal berikut.
- Buka Peninjau Suntingan Registri di Windows 11. Anda dapat menggunakan Menang + R jalan pintas dengan
regeditperintah, atau metode lain yang Anda suka. - Perluas terbuka
HKEY_CLASSES_ROOT. di sini, temukan ekstensi yang ingin Anda tampilkan di sebelah nama file, misalnya,.docx. - Temukan nilai (Default) dan lihat data nilainya, juga dikenal sebagai
ID Prog. Dalam kasus kami, itu adalahKata. Dokumen.12.Tulis atau ingat. - Sekarang, pergi ke
HKEY_CLASSES_ROOT\XXXXkunci, di mana XXXX adalah ProgID dari langkah sebelumnya. Sebagai contoh,HKEY_CLASSES_ROOT\Word. Dokumen.12. - Klik File > Baru > Nilai String. Ganti nama nilai baru menjadi
SelaluTampilkanExt. - Keluar dan masuk kembali dari akun pengguna Anda. Anda juga bisa nyalakan ulang komputernya untuk menerapkan perubahan.
Sembunyikan ekstensi file tertentu di Windows 11
Mirip dengan bagian sebelumnya dari artikel ini, Anda dapat mengatur Windows 11 untuk menampilkan semua ekstensi file kecuali satu atau beberapa. Ulangi semua langkah kecuali 5. Dari pada SelaluTampilkanExt, buat NeverShowExt kunci.
Setelah Anda me-restart File Explorer atau seluruh sistem, Windows akan menampilkan semua ekstensi file kecuali ekstensi dengan NeverShowExt kunci di registri dengan ekstensi file yang diaktifkan di File Explorer.