Cara Menghapus Artefak JPEG dengan GIMP
Berikut Cara Menghapus Artefak JPEG dengan GIMP.
Format gambar JPEG berumur puluhan tahun dan telah melayani kebutuhan kompresi dengan sangat baik selama bertahun-tahun, dengan menghasilkan gambar yang sangat kecil dengan kualitas yang wajar. Ini sangat populer di Internet. Saat Anda menentukan kualitas yang lebih rendah, ukuran gambar menjadi kecil. Namun, distorsi, atau artefak JPEG seperti titik berwarna, buram, mosaik muncul pada gambar. Pada artikel ini, kita akan melihat cara menghapus artefak JPEG di GIMP.
Iklan
Sayangnya, tidak mungkin untuk sepenuhnya mengembalikan tampilan gambar asli dari file JPG dengan artefak. Namun, dimungkinkan untuk membuatnya halus dan memperbaikinya menggunakan alat seperti GIMP.
Apa itu GIMP?
GIMP (GNU Image Manipulation Program) adalah editor grafis populer yang dibuat untuk Linux dan kemudian di-porting ke platform lain. Hampir tidak ada orang yang akan menyebutnya "sederhana" atau "mudah digunakan". Meskipun memiliki antarmuka pengguna tradisional
dalam versi terbaru, GIMP menawarkan metode unik untuk bekerja dengannya yang tidak jelas dan membutuhkan keterampilan khusus.
Namun, program lain di Linux bahkan lebih buruk. Tidak ada pesaing nyata untuk GIMP dalam hal pemrosesan gambar. GIMP dirancang khusus untuk pemrosesan gambar, bukan lukisan. Hal positif tentang GIMP adalah gratis, open source, dan stabil.
GIMP bekerja dengan lapisan, memiliki dukungan untuk efek, dapat diperluas dengan plugin, tekstur, kuas. Juga memiliki kumpulan filter hebat yang dapat diterapkan pada gambar. Dengan menggunakan filter, Anda dapat menghapus artefak JPEG dari sebuah gambar.
Untuk Menghapus Artefak JPEG dengan GIMP
- Buka gambar JPG asli di GIMP.
- Memilih Filter > Blur > Selektif Gaussian Blur dari menu utama.
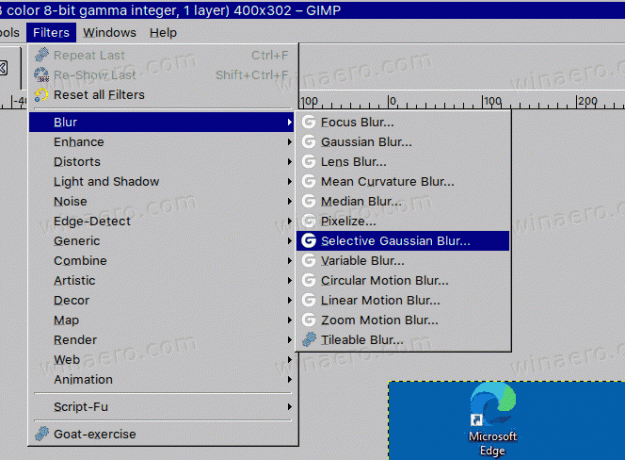
- Setel "Maks. delta" (~ 0,010 atau lebih), tetapi dengan radius blur yang besar (sekitar 50), untuk secara hati-hati menghaluskan noise yang paling terlihat pada gambar.
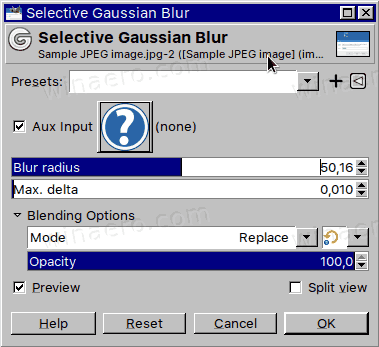
- Sekarang gunakan Gaussian Blur Selektif lagi dengan "Maks. delta" (~ 0,200 atau lebih), tetapi radius blur kecil (5-10), untuk sedikit menghaluskan noise gambar secara keseluruhan.
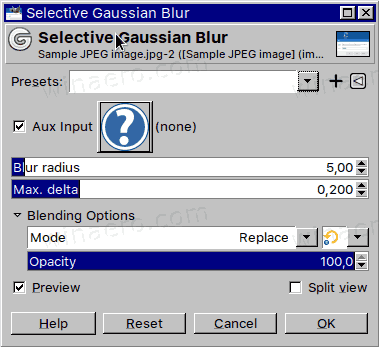
- Sekarang pertajam gambar dengan Filter > Enhance > Sharpen (Unsharp Mask).
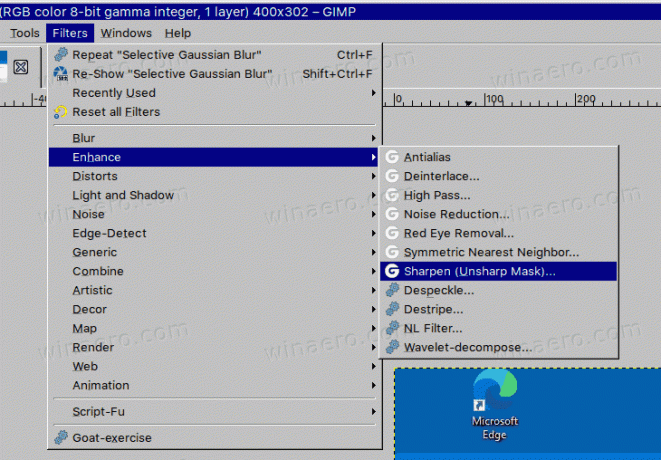
- Mengatur Radius ke
0.010-0.020dan Jumlah ke0.050-0.100.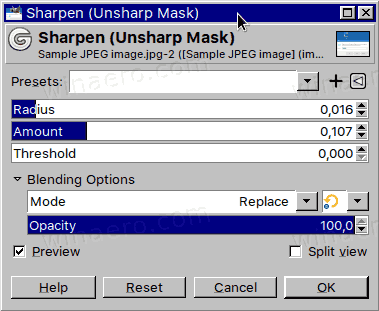
- Kamu selesai.
Gambar sekarang akan terlihat dapat diterima dengan artefak JPEG yang terlihat minimal.
Mari kita bandingkan gambarnya.
Berikut adalah gambar asli dengan distorsi:
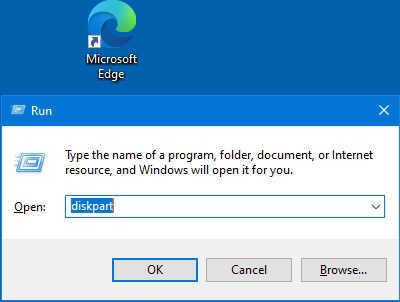
Dan inilah hasilnya.
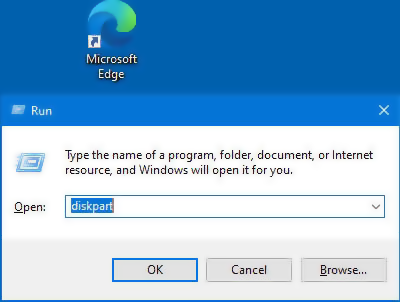
Seperti yang Anda lihat, gambar kedua terlihat lebih baik. Memang masih kurang tajam pada bagian tepinya, namun secara keseluruhan hasil pemrosesan JPEG dapat dianggap dapat diterima.
Untuk setiap gambar tertentu, Anda dapat memilih kombinasi nilai filter yang lebih baik menggunakan pendekatan yang dijelaskan dalam artikel ini.
