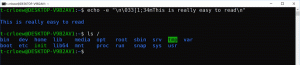Sembunyikan atau Tampilkan Aplikasi di Microsoft Store My Library
Di Windows 10, aplikasi Universal dapat diinstal dan diperbarui dengan satu klik berkat fitur Perpustakaan Saya dari aplikasi bawaan Microsoft Store. Ini menyimpan daftar aplikasi yang telah Anda instal dan beli, sehingga Anda dapat dengan cepat mendapatkan aplikasi yang diperlukan di perangkat lain yang Anda miliki tanpa mencarinya lagi di Store.
Iklan
Seperti Android yang memiliki Google Play, dan ada App Store di iOS, aplikasi Microsoft Store (sebelumnya Windows Store) menambahkan kemampuan untuk mengirimkan konten digital ke pengguna akhir di Windows. Ketika Anda telah masuk ke Store dengan akun Microsoft Anda di perangkat baru, Anda akan dapat menginstal aplikasi yang sudah Anda miliki (yang sebelumnya Anda beli dari perangkat lain). Microsoft Store menyimpan daftar perangkat Anda untuk tujuan itu. Ini berfungsi saat Anda masuk dengan Akun Microsoft Anda.
Fitur Perpustakaan Saya di Microsoft Store
- Menampilkan semua aplikasi Universal yang Anda miliki untuk akun Microsoft Anda.
- Menampilkan aplikasi yang pernah Anda instal.
Jadi, Anda dapat menghemat waktu saat mengonfigurasi perangkat baru.
Aplikasi Store memungkinkan Anda untuk menyembunyikan dan menampilkan aplikasi yang telah Anda daftarkan di bawah "Perpustakaan Saya". Ini dapat digunakan untuk mengurangi daftar aplikasi dan mengecualikan item yang tidak akan Anda instal di perangkat Anda.
Mari kita lihat bagaimana hal itu bisa dilakukan.
Untuk menampilkan atau menyembunyikan aplikasi dari Microsoft Store My Library di Windows 10, lakukan hal berikut.
- Buka Microsoft Store. Secara default, ubinnya disematkan ke menu Mulai. Juga, itu disematkan ke bilah tugas.

- Masuk dengan Anda Akun Microsoft ke Store jika diminta. Ini tidak diperlukan saat Anda masuk ke Windows dengan akun yang sama.
- Klik tombol menu dengan tiga titik horizontal.
- Pilih perpustakaan saya dari menu.

- Untuk menyembunyikan aplikasi dari daftar, klik tombol dengan tiga titik horizontal di sebelah kanan baris aplikasi. Dari menu, pilih Bersembunyi.

- Untuk melihat aplikasi tersembunyi, klik tautan Tampilkan produk tersembunyi di atas daftar aplikasi.

- Terakhir, untuk memperlihatkan aplikasi tersembunyi, klik tombol dengan tiga titik horizontal di sebelah nama aplikasi dan pilih Perlihatkan. Aplikasi akan terlihat di Koleksiku.

Itu dia
Artikel yang menarik:
- Pindahkan Aplikasi ke Drive Lain di Windows 10
- Hapus Perangkat Windows 10 dari Akun Microsoft Store
- Nonaktifkan Putar Otomatis Video di Microsoft Store
- Buat Pintasan Periksa Pembaruan Toko di Windows 10
- Instal Distro Linux dari Microsoft Store di Windows 10
- Cara Menginstal Font Dari Microsoft Store Di Windows 10
- Mainkan game Windows Store secara offline di Windows 10
- Instal aplikasi besar ke drive lain dengan Windows Store di Windows 10
- Jalankan Aplikasi Windows Store Dengan UAC Dinonaktifkan di Windows 10
- Hapus semua aplikasi yang dibundel dengan Windows 10 tetapi pertahankan Windows Store
- Cara berbagi dan menginstal aplikasi Windows Store Anda dengan akun pengguna lain di PC Anda