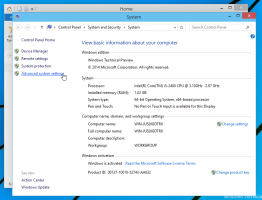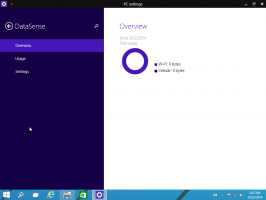Cara mengubah ikon perpustakaan default di Windows 8.1
Di Windows 8, salah satu fitur baru adalah opsi untuk mengubah ikon perpustakaan. Untuk beberapa alasan, Microsoft telah membatasi opsi ini hanya untuk pustaka khusus, yang dibuat oleh pengguna. Untuk Perpustakaan internal, ikon tidak dapat diubah dari antarmuka Windows di Windows 8, atau di Windows 7.
Hari ini, kita akan melihat cara mengubah ikon perpustakaan apa pun, termasuk perpustakaan yang telah ditentukan/sistem. Metode yang akan saya bahas berlaku untuk Windows 7 dan Windows 8/8.1, tetapi saya akan menggunakan Windows 8.1.
Iklan
Di PC saya, saya memiliki perpustakaan khusus, yang disebut Subversion:
Dari propertinya, saya dapat mengubah ikonnya menjadi ikon lain yang saya inginkan: Misalnya saja:
Misalnya saja:

Namun, untuk pustaka default mana pun, tombol ajaib dinonaktifkan! Ini terlihat sebagai berikut:

Berikut adalah dua solusi.
Yang pertama adalah aplikasi saya, Pustakawan. Pustakawan adalah perangkat lunak gratis dan luar biasa yang memungkinkan Anda mengelola perpustakaan seperti yang Anda inginkan:
 Bersama dengan beberapa opsi lain, ini memungkinkan Anda untuk mengubah ikon perpustakaan Windows default. Awalnya dikembangkan untuk Windows 7, Pustakawan melakukan pekerjaannya pada versi Windows terbaru juga.
Bersama dengan beberapa opsi lain, ini memungkinkan Anda untuk mengubah ikon perpustakaan Windows default. Awalnya dikembangkan untuk Windows 7, Pustakawan melakukan pekerjaannya pada versi Windows terbaru juga.
Hanya dengan dua klik, Anda akan dapat mengubah ikon perpustakaan default yang diinginkan.

Karena perubahan radikal yang dibuat di Windows 8.x, Anda mungkin perlu keluar dan masuk kembali atau restart shell Explorer untuk melihat ikon baru.

Opsi kedua adalah pengeditan manual file perpustakaan.
Semua file perpustakaan Anda berada di folder berikut:
c:\Users\NAMA PENGGUNA ANDA\AppData\Roaming\Microsoft\Windows\Libraries\
Secara default, folder ini disembunyikan. Plus, jika Anda langsung menyalin-menempel jalur di atas bersama dengan nama pengguna Anda yang diganti, Windows mencoba mengarahkannya. Jadi lebih baik untuk menyalin dan menempelkan yang berikut ini ke dalam dialog Jalankan:
explorer.exe %appdata%\Microsoft\Windows\Libraries
Ini akan membuka folder Libraries secara langsung di mana file .library-ms disimpan. Catatan, ini sangat penting menambahkan explorer.exe di awal perintah untuk mencegah Windows mengarahkannya.
Nah, setelah Anda memasukkan perintah itu, jendela berikut akan muncul di layar:
 Ekstensi file ini adalah .library-ms. Perhatikan bagaimana Windows menyembunyikan ekstensi file-file ini bahkan jika Anda memilih untuk menampilkan ekstensi file. Ini karena nilai 'NeverShowExt' untuk file .library-ms di registri seperti yang saya dijelaskan dalam artikel tentang cara menambahkan ekstensi file show atau hide.
Ekstensi file ini adalah .library-ms. Perhatikan bagaimana Windows menyembunyikan ekstensi file-file ini bahkan jika Anda memilih untuk menampilkan ekstensi file. Ini karena nilai 'NeverShowExt' untuk file .library-ms di registri seperti yang saya dijelaskan dalam artikel tentang cara menambahkan ekstensi file show atau hide.
Klik kanan pada perpustakaan dan pilih Buka Dengan... item menu konteks:

Di jendela berikutnya, klik "Opsi lainnya" dan pilih Notepad dari daftar.

Aplikasi Notepad akan dimulai. Temukan baris yang berisi teks berikut. Anda dapat menggunakan perintah Temukan dari menu Edit Notepad untuk menemukan baris ini:
imageres.dll,-1002
Nomor setelah imageres.dll dapat berbeda tergantung pada perpustakaan yang Anda buka di Notepad. Ganti teks di antara
 Simpan file dan Anda akan mendapatkan ikon baru untuk perpustakaan yang baru saja Anda edit!
Simpan file dan Anda akan mendapatkan ikon baru untuk perpustakaan yang baru saja Anda edit!

Seperti yang Anda lihat, metode kedua membutuhkan lebih banyak pekerjaan, jadi secara pribadi saya lebih suka menggunakan Pustakawan aplikasi untuk mengubah ikon perpustakaan.
Jika Anda memiliki pertanyaan atau saran, Anda dipersilakan untuk berkomentar.