Kelola tautan simbolik, tautan keras, dan persimpangan dengan mudah dengan Ekstensi Shell Tautan
Baru-baru ini kami membahas bagaimana Anda dapat mengelola tautan simbolis di Windows 10 menggunakan alat bawaannya. Jika Anda hanya menggunakan alat bawaan, Anda harus berurusan dengan baris perintah. Hari ini, kami akan mencoba alat freeware pihak ketiga yang menyederhanakan manajemen tautan simbolik menggunakan GUI yang bagus. Mari kita lihat apa yang ditawarkannya.
Iklan
Link Shell Extension adalah aplikasi freeware yang memungkinkan Anda membuat tautan keras, tautan simbolis, dan sambungan direktori menggunakan menu konteks File Explorer. Setelah diinstal, itu juga membuat Explorer menampilkan ikon yang berbeda untuk tautan keras dan tautan simbolik, sehingga Anda dapat dengan mudah mengidentifikasi apakah suatu file adalah tautan. Jika Anda telah membaca artikel sebelumnya, Anda mungkin mengetahui bahwa tidak mudah mengidentifikasi tautan keras dan tautan simbolik tanpa alat apa pun.
Untuk menggunakan Link Shell Extension, Anda harus menginstalnya terlebih dahulu. Arahkan browser Anda ke halaman berikut:
Unduh Ekstensi Tautan Shell
Di sana Anda akan menemukan program pengaturan aplikasi dan runtime Visual C++ yang diperlukan. Instal runtime terlebih dahulu dan kemudian instal aplikasi, seperti yang direkomendasikan oleh halaman unduhan.
Setelah terinstal, aplikasi menjadi terintegrasi dengan shell Explorer. Inilah cara Anda dapat menggunakannya untuk membuat tautan sistem file baru.
Buat tautan ke folder
Untuk membuat tautan simbolis baru atau persimpangan direktori untuk folder tertentu, Anda perlu melakukan hal berikut.
- Klik kanan folder yang diinginkan dan pilih Pilih Sumber Tautan:
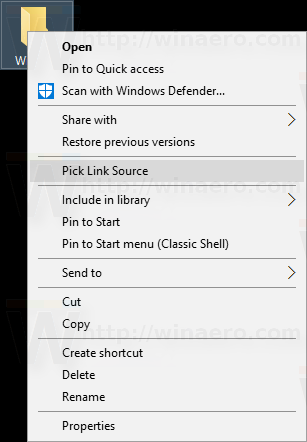
- Sekarang, klik kanan di area kosong di folder target tempat tautan baru Anda akan ditempatkan. Anda akan melihat submenu baru "Drop as" yang memiliki sejumlah opsi termasuk persimpangan direktori dan tautan simbolik:
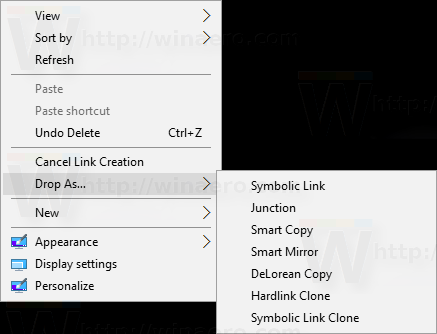
- Konfirmasikan prompt UAC yang akan muncul di layar:

- Hasilnya akan seperti berikut:

Sekarang Anda dapat mengganti namanya.
Dengan cara yang sama Anda dapat membuat tautan baru untuk sebuah file.
- Klik kanan file yang diinginkan dan pilih Pilih Sumber Tautan:
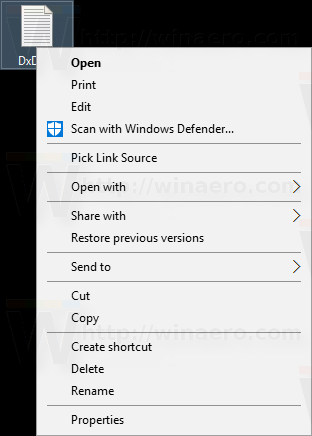
- Sekarang, klik kanan pada ruang kosong di folder target tempat tautan baru Anda akan ditempatkan. Anda akan melihat submenu baru "Drop as" yang dapat digunakan untuk membuat tautan simbolik atau tautan keras:
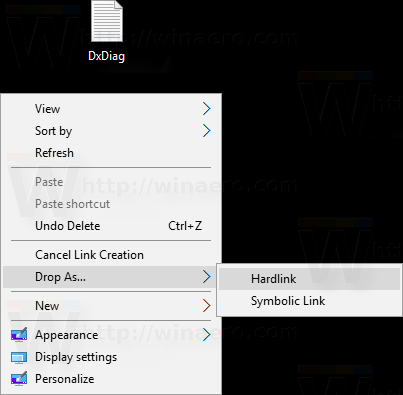
- Konfirmasikan prompt UAC yang akan muncul di layar:

- Hasilnya akan seperti berikut:
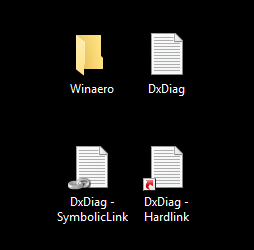
Sekarang Anda dapat mengganti namanya.
Seperti disebutkan di atas, aplikasi menggambar ikon overlay khusus tergantung pada jenis tautan. Untuk persimpangan direktori, ia menggunakan ikon hamparan rantai yang sama. Untuk tautan simbolik, itu harus menggunakan ikon hamparan panah hijau, tetapi tidak berfungsi dengan baik di pengaturan saya. Untuk tautan keras, ia menggunakan ikon hamparan panah merah. Lihat tangkapan layar berikut: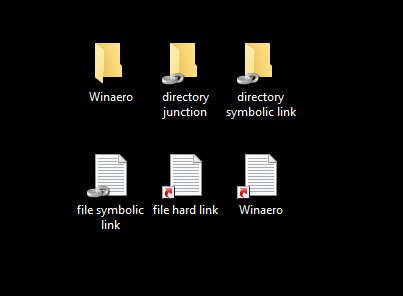
Seperti yang disebutkan dalam artikel sebelumnya, file sistem Windows adalah sebagian besar tautan keras ke komponen WinSxS. Sekarang Anda dapat dengan mudah melihat ini dengan membuka folder sistem apa pun seperti c:\Windows: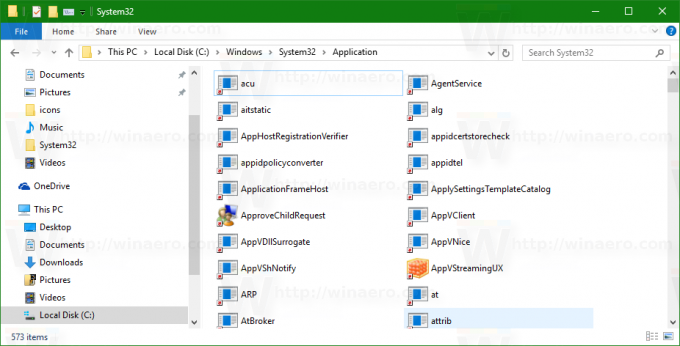
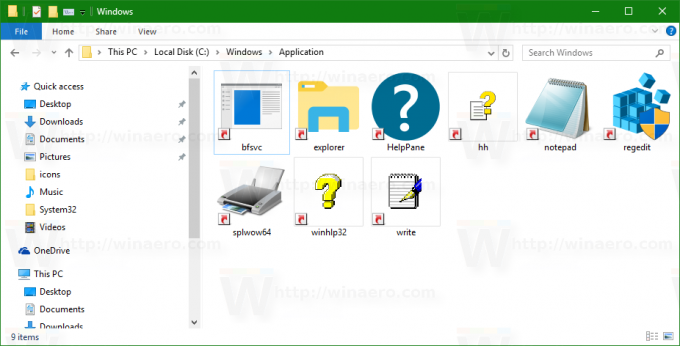
Jika Anda sering bekerja dengan tautan simbolik, Ekstensi Shell Tautan adalah alat yang berguna yang dapat menghemat waktu Anda. Dengan menggunakannya, Anda dapat menghindari mengetik perintah dan meningkatkan produktivitas Anda. Aplikasi ini mendukung semua versi Windows yang menggunakan sistem file NTFS dimulai dengan Windows NT 4.0 dan diakhiri dengan Pembaruan Ulang Tahun Windows 10 yang baru dirilis.

