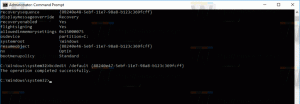Cara Mengaktifkan Sembunyikan Bilah Tugas Secara Otomatis di Windows 11
Anda dapat mengaktifkan opsi untuk menyembunyikan bilah tugas secara otomatis di Windows 11. Setelah kehilangan fokus, itu akan diminimalkan menjadi garis kecil di tepi layar.
Iklan
Windows 11 memiliki banyak perubahan visual dan desain ulang yang membuat sistem operasi terlihat lebih modern dan kohesif. Sayangnya, kelemahan besar dari penampilan yang lebih baik adalah kebutuhan untuk melatih kembali "memori otot" dan belajar di mana menemukan pengaturan yang berbeda.
OS baru dari Microsoft memiliki aplikasi pengaturan baru dengan bagian yang diposisikan ulang, elemen desain baru, dan logika yang diperbarui. Untuk pengguna biasa, perubahan radikal seperti itu dapat menyebabkan masalah dalam menemukan pengaturan populer.
Di Windows 10, mengaktifkan sembunyikan otomatis bilah tugas hanya dengan dua klik saja. Anda tinggal klik kanan taskbar, pilih Taskbar Settings, lalu aktifkan opsi Automatically hide the taskbar. Namun, di Windows 11, semuanya sedikit berbeda. Inilah yang perlu Anda lakukan untuk mengaktifkan sembunyikan bilah tugas di Windows 11.
Artikel ini akan menunjukkan kepada Anda cara mengaktifkan atau menonaktifkan sembunyikan otomatis bilah tugas di Windows 11.
Secara otomatis menyembunyikan bilah tugas di Windows 11
- Membuka Pengaturan Windows menggunakan Menang + Saya pintasan atau menu Mulai. Kiat: Anda bisa tambahkan pintasan Pengaturan ke pojok kanan bawah menu Mulai, di samping menu daya.
- Buka Personalisasi bagian, lalu klik Bilah tugas.
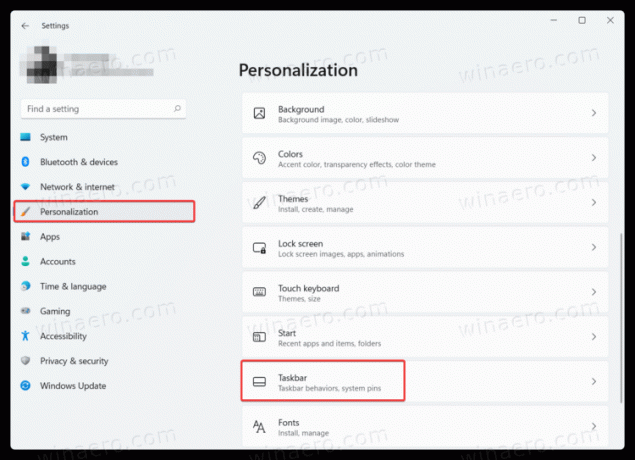
- Anda juga dapat membuka bagian ini lebih cepat dengan mengklik kanan bilah tugas dan memilih Pengaturan bilah tugas.

- Temukan Perilaku bilah tugas pilihan dan klik di atasnya.
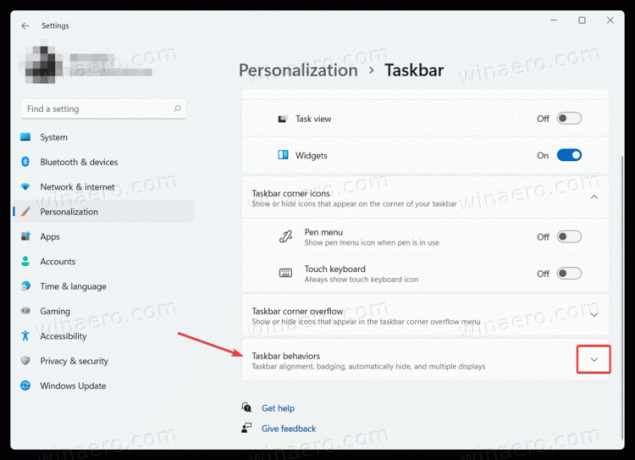
- Beri tanda centang di sebelah Sembunyikan bilah tugas secara otomatis. Tip: Di bagian itu, Anda juga bisa nonaktifkan bilah tugas tengah di Windows 11 jika Anda tidak menyukai tampilan default di Windows 11.
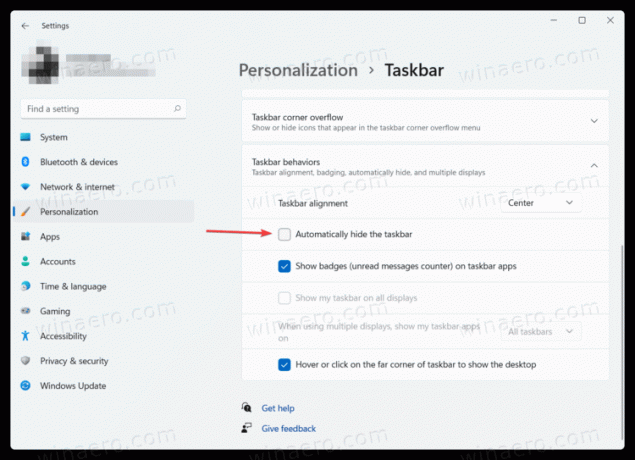
Itulah cara Anda mengaktifkan sembunyikan bilah tugas di Windows 11. Untuk mengembalikan bilah tugas tersembunyi, lakukan salah satu tindakan berikut:
- Arahkan kursor mouse ke tepi bawah layar. Setelah Anda memindahkan kursor ke tempat lain, Windows 11 akan memindahkan bilah tugas dari pandangan.
- tekan Menang + T kunci.
- Pada layar sentuh, geser ke dalam dari tepi layar di mana bilah tugas berada.
Nonaktifkan sembunyikan bilah tugas di Windows 11
Jika Anda tidak menyukai kenyataan bahwa bilah tugas di Windows 11 secara otomatis bersembunyi, berikut adalah cara menonaktifkan sembunyikan bilah tugas di Windows 11. Singkatnya, prosedurnya identik dengan yang sebelumnya.
- Buka Pengaturan Windows, lalu buka Personalisasi bagian.
- Klik pada Bilah tugas pintu masuk.
- Klik Perilaku bilah tugas.
- Hapus centang Sembunyikan bilah tugas secara otomatis pilihan.

Hanya itu saja.