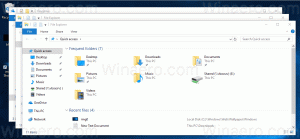Cara Menonaktifkan Snap Layouts untuk Tombol Maksimalkan di Windows 11
Anda dapat menonaktifkan Snap Layouts untuk tombol maksimalkan di Windows 11 jika menurut Anda mengganggu. Fitur gertakan windows tidak eksklusif untuk OS, tetapi pop-up Tata Letak adalah fitur baru Windows 11.
Iklan
NS fitur gertakan jendela memungkinkan pengguna untuk mengubah ukuran dan mengatur ulang jendela dan aplikasi yang terbuka di layar. Untuk meningkatkannya, Microsoft telah menambahkan flyout deskriptif yang memungkinkan untuk mengatur ulang aplikasi yang terbuka dengan cepat menggunakan salah satu dari empat template.
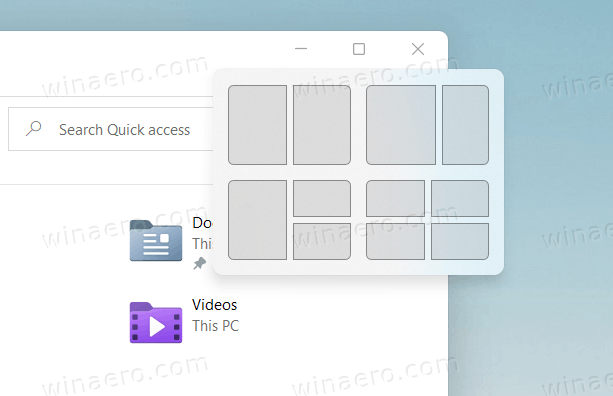
Itu termasuk:
- jendela diatur dalam dua area yang sama.
- dua jendela berdampingan, memiliki jendela kiri lebih lebar dari yang kanan.
- sebuah jendela besar di sebelah kiri dan dua jendela yang disusun secara vertikal di sebelah kanan.
- kotak berukuran sama dari empat jendela.
Tata letak jepret akan muncul secara otomatis saat Anda mengarahkan kursor ke tombol maksimalkan jendela.
Posting ini akan menunjukkan kepada Anda cara menonaktifkan pop-up tata letak snap untuk tombol maksimalkan pada Windows 11. Ini adalah opsi per pengguna.
Nonaktifkan Snap Layouts untuk Tombol Maksimalkan di Windows 11
- Buka aplikasi Pengaturan dari menu Mulai atau dengan Menang + Saya tombol pintas.
- Arahkan ke Sistem> Multitasking.
- Di sisi kanan, matikan (hapus centang) tombol Tampilkan tata letak jepret saat saya mengarahkan kursor ke tombol maksimalkan jendela untuk menonaktifkan pop-up flyout.
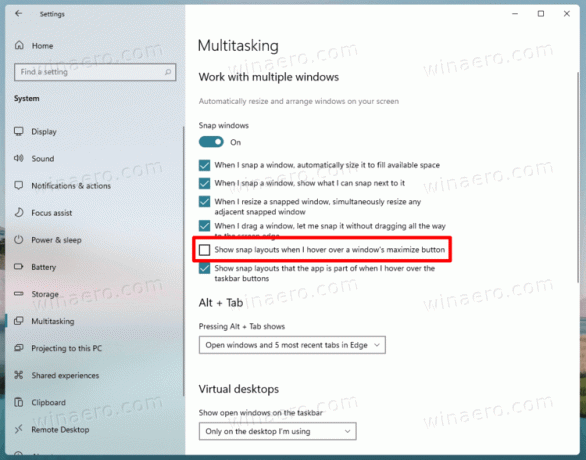
- Anda sekarang dapat menutup aplikasi Pengaturan.
Kamu selesai. Saran gertakan akan langsung dinonaktifkan untuk akun pengguna Anda di Windows 11.
Dengan menggunakan langkah yang sama, Anda dapat mengaktifkannya kembali dengan cepat. Lakukan sebagai berikut.
Aktifkan saran Tata Letak Snap untuk tombol maksimalkan
- tekan Menang + Saya untuk membuka Pengaturan.
- Klik Sistem.
- Pilih Multitasking di kiri.
- Di panel kanan, beri tanda centang untuk Tampilkan tata letak jepret saat saya mengarahkan kursor ke tombol maksimalkan jendela pilihan untuk mengaktifkannya.
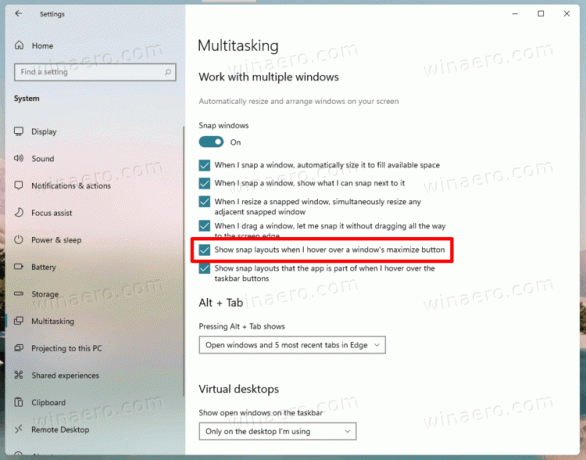
- Sekarang aman untuk menutup Pengaturan jika Anda tidak memiliki tugas lain untuk itu.
Selesai!
Terakhir, Anda mungkin tertarik untuk mengubah opsi di Registry. Saya juga telah menyiapkan beberapa file yang dapat Anda unduh dan gunakan secara langsung.
Matikan Saran Snap Flyout di Registry
Anda dapat menemukan opsi tata letak snap di bawah mengikuti jalur Registri: HKEY_CURRENT_USER\Software\Microsoft\Windows\CurrentVersion\Explorer\Advanced. Di sana, Anda perlu memodifikasi atau membuat nilai DWORD 32-bit baru bernama AktifkanSnapAssistFlyout.
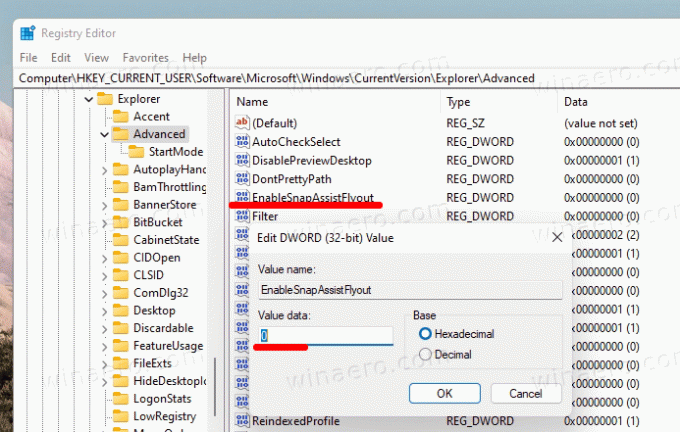
Anda dapat mengaturnya ke salah satu nilai berikut.
0 = Nonaktifkan1 = Aktifkan
Jelas, memungkinkan Jepret terbang keluar tidak berpengaruh jika fitur Snap Assist dinonaktifkan pada Windows 11. Jadi untuk membuatnya 100% berfungsi, periksa bahwa WindowArrangementAktif nilai string (REG_SZ) sama dengan 1 di bawah kunci berikut.
[HKEY_CURRENT_USER\Panel Kontrol\Desktop]"WindowArrangementActive"="1"
Unduh file Registry yang siap digunakan
Unduh arsip ZIP berikut dengan dua file REG.
Unduh arsip ZIP
Setelah Anda mengunduhnya, ekstrak file ke folder mana pun yang Anda suka. Anda dapat dengan aman menempatkannya ke Desktop Anda. Berkas pertama, Nonaktifkan show snap layouts untuk memaksimalkan tombol pada Windows 11.reg akan mematikan fitur tersebut.
Yang kedua, Aktifkan tata letak tampilan snap untuk tombol maksimalkan pada Windows 11.reg, akan mengembalikan ujung flyout.
Sementara aplikasi Pengaturan menerapkan perubahan secara instan, dalam hal pengeditan Registri Anda harus memulai ulang atau keluar dari akun pengguna Anda untuk menerapkan perubahan.